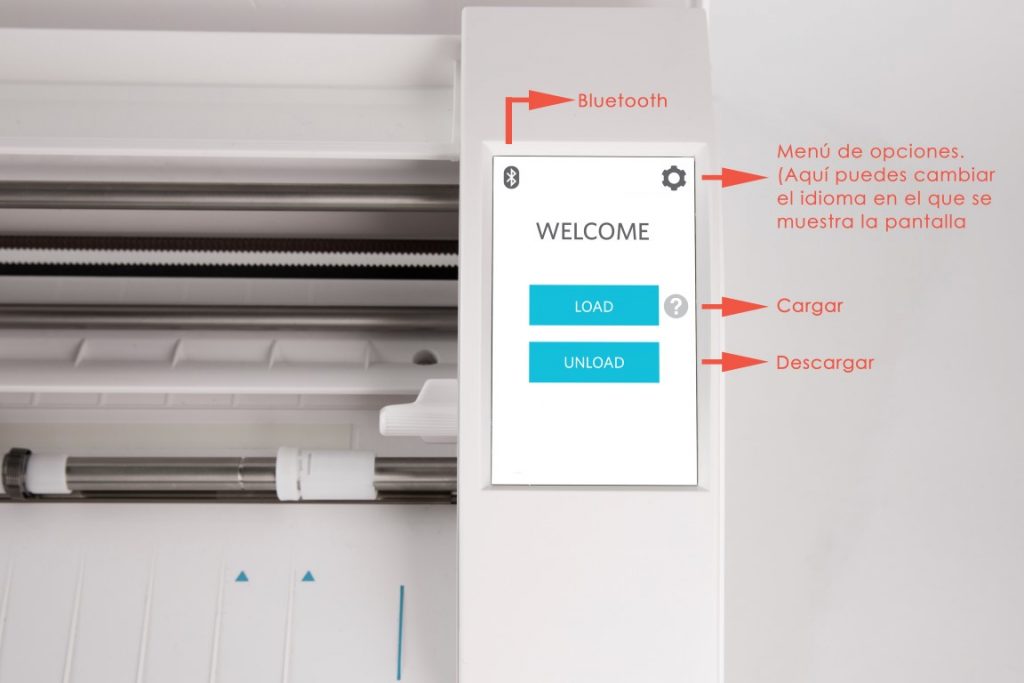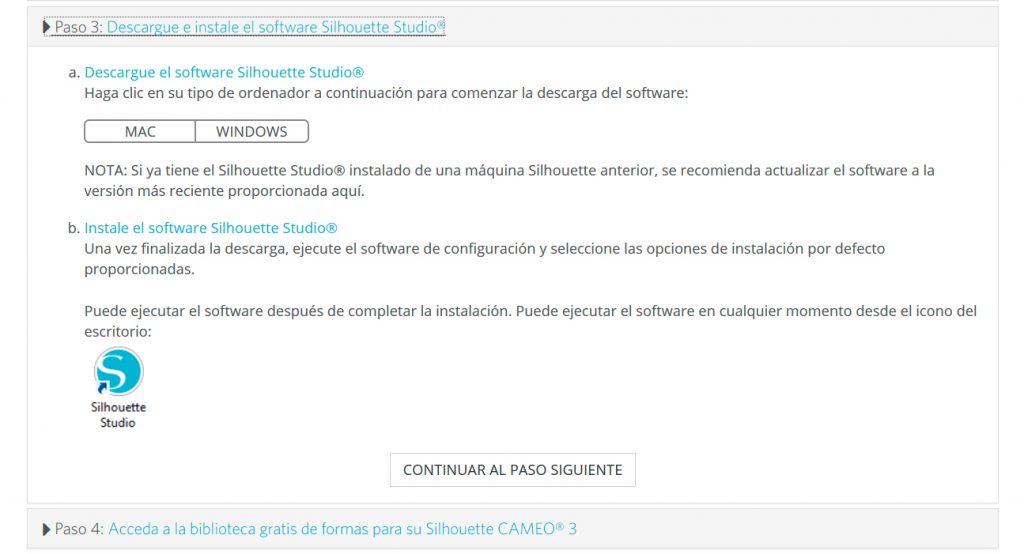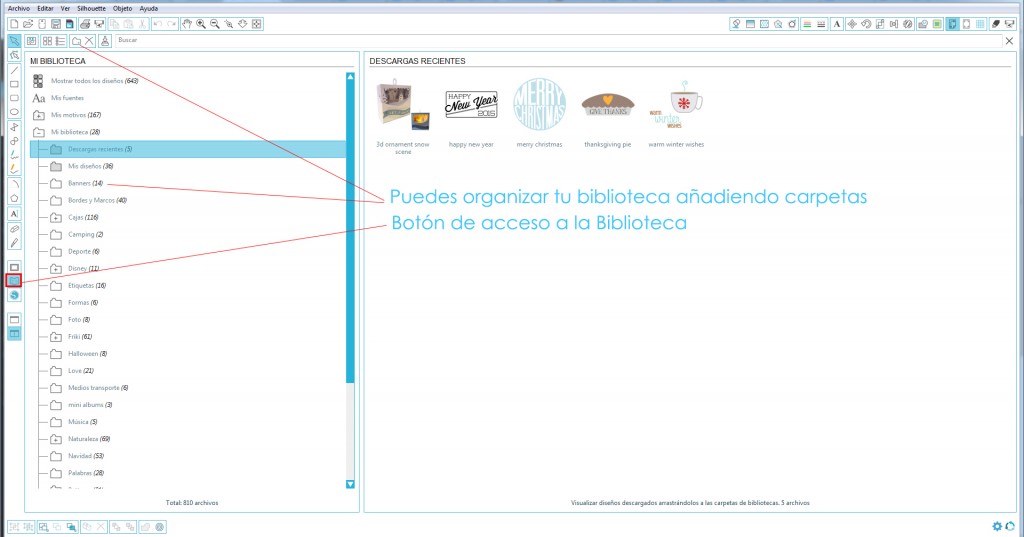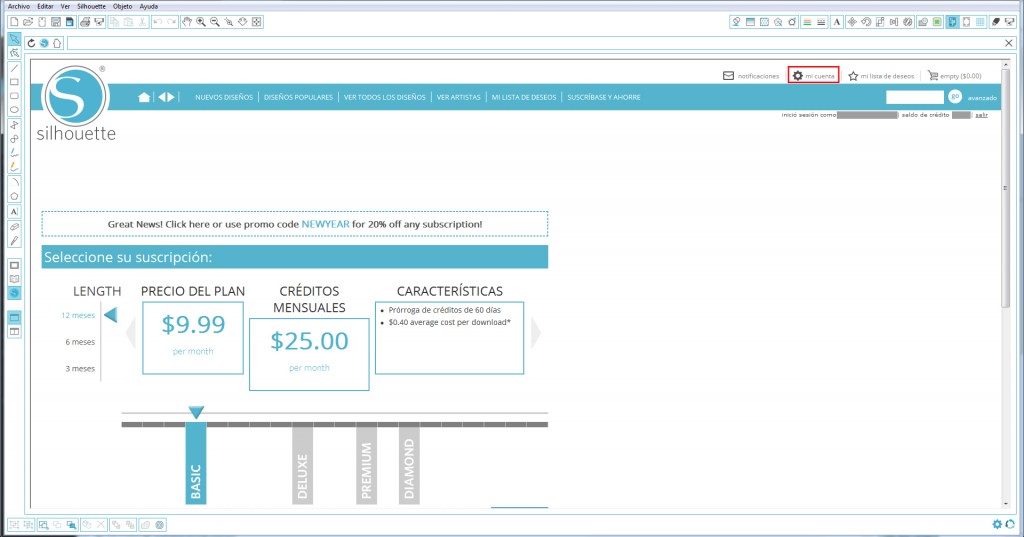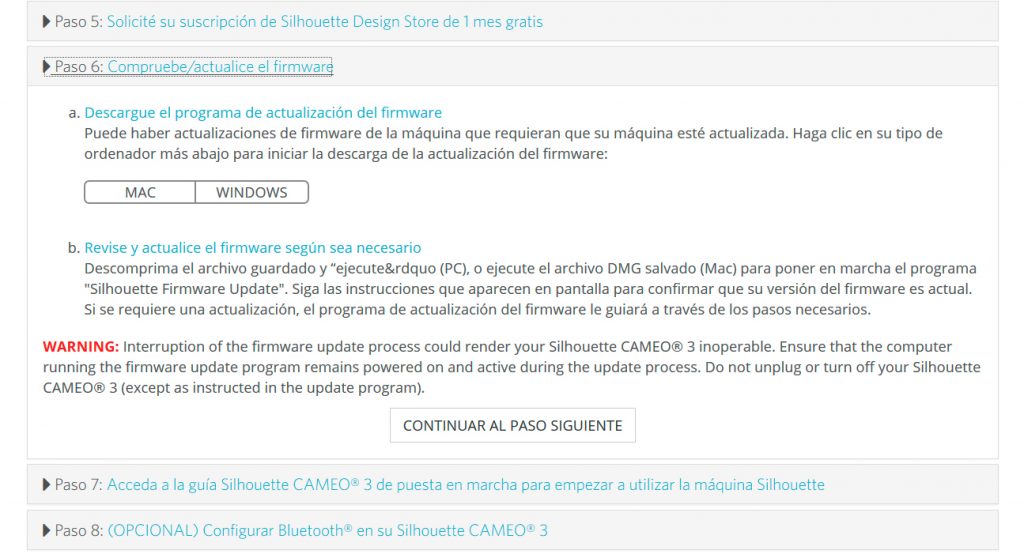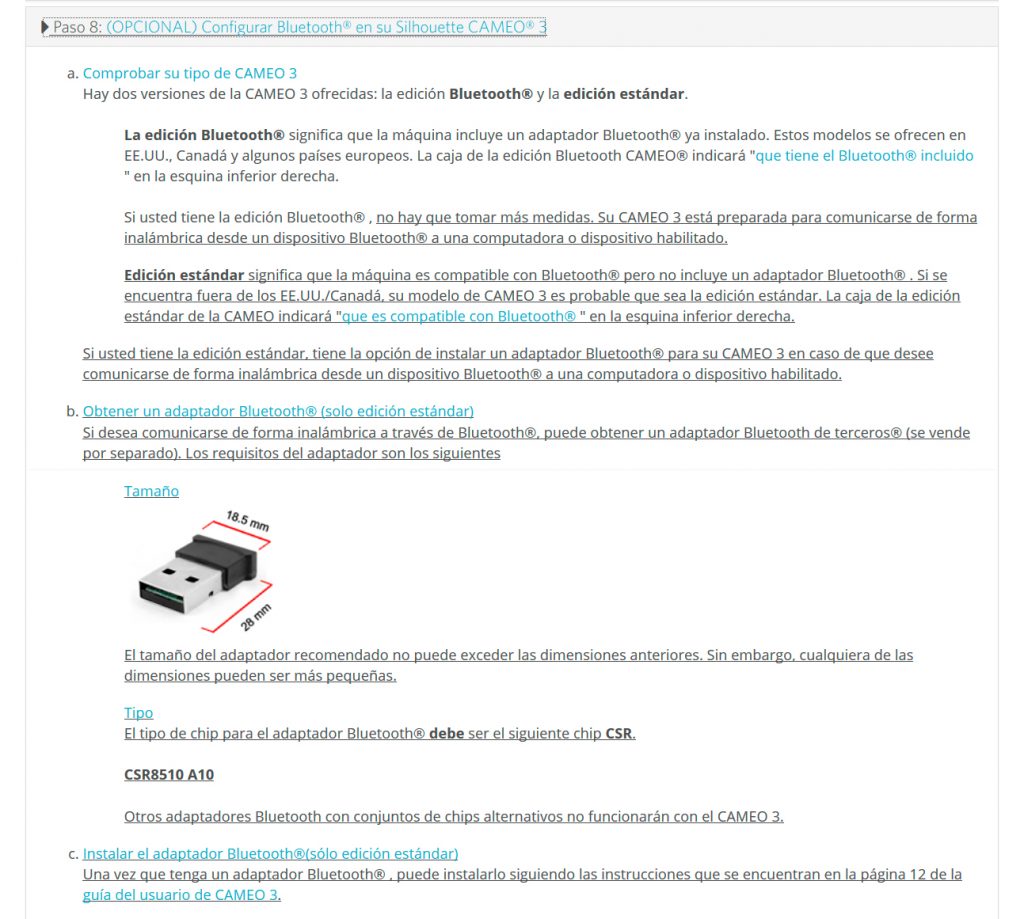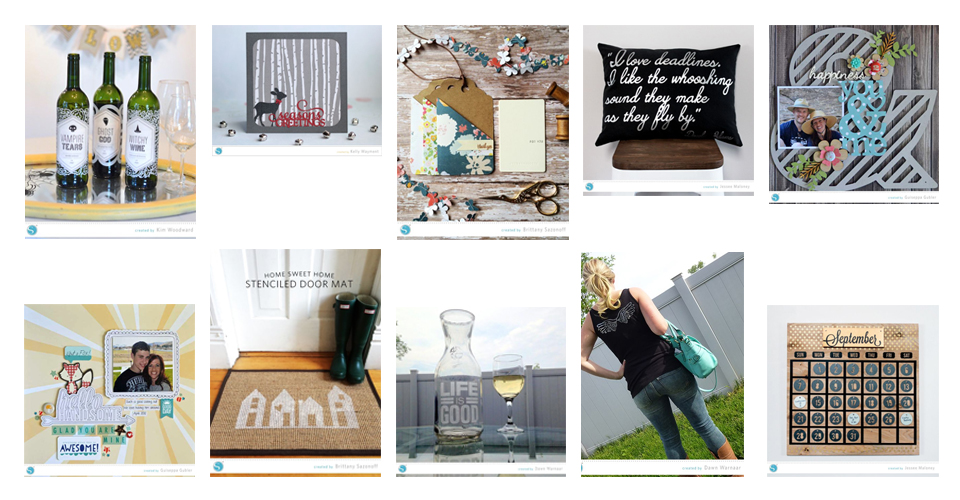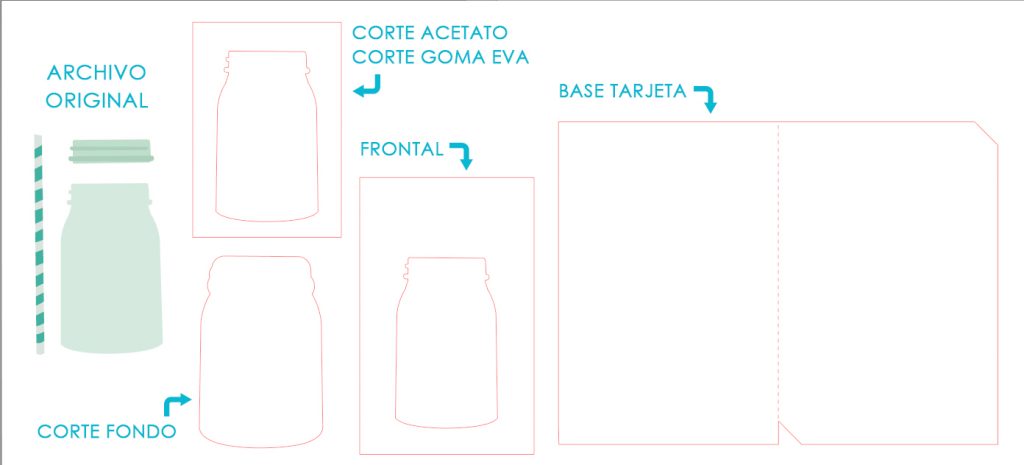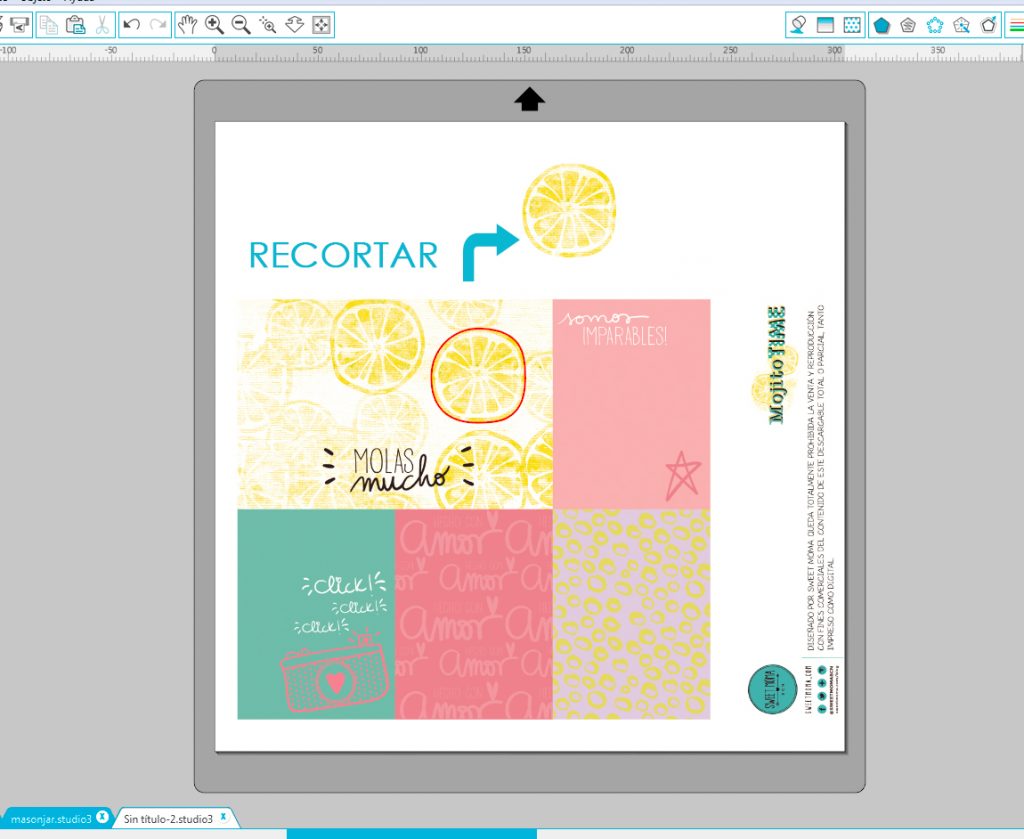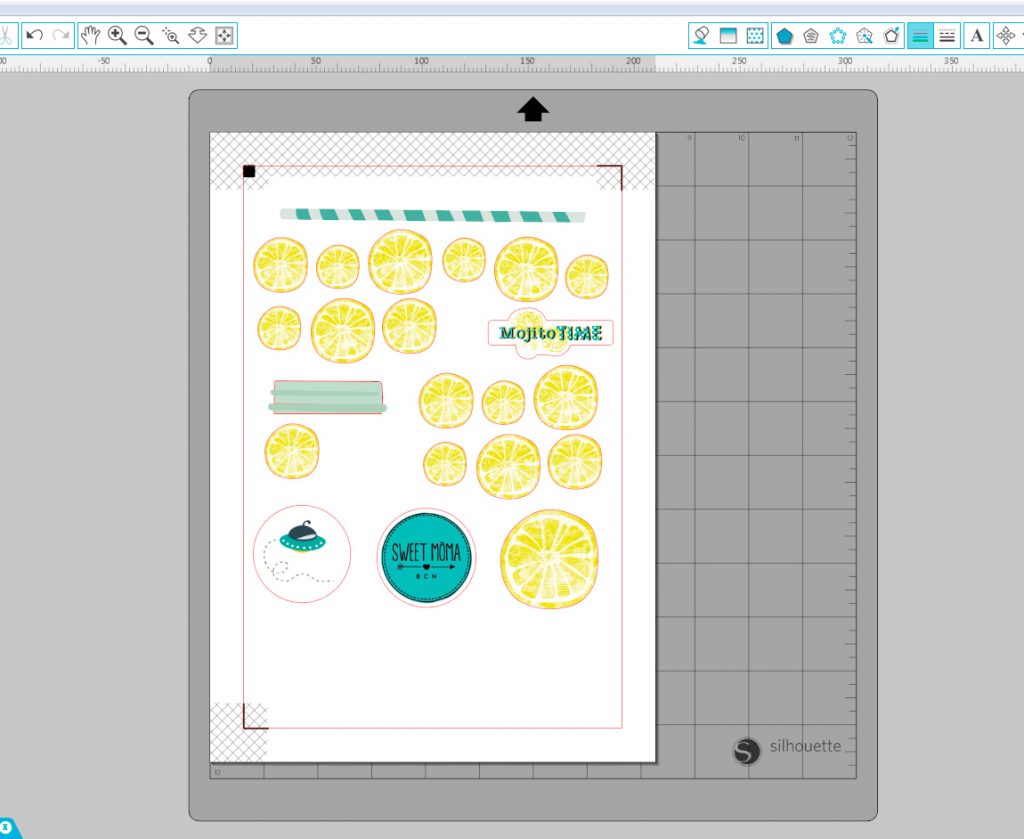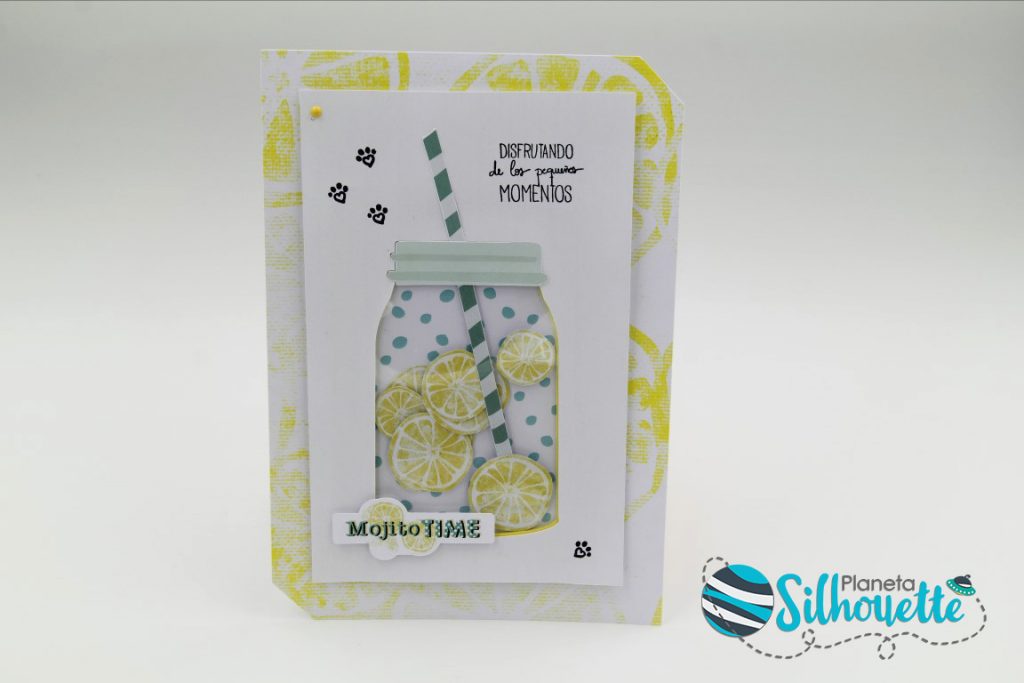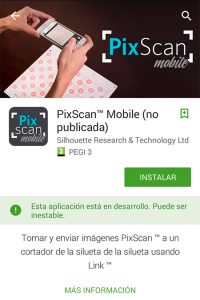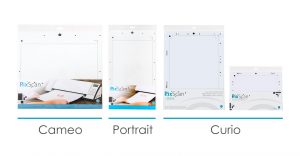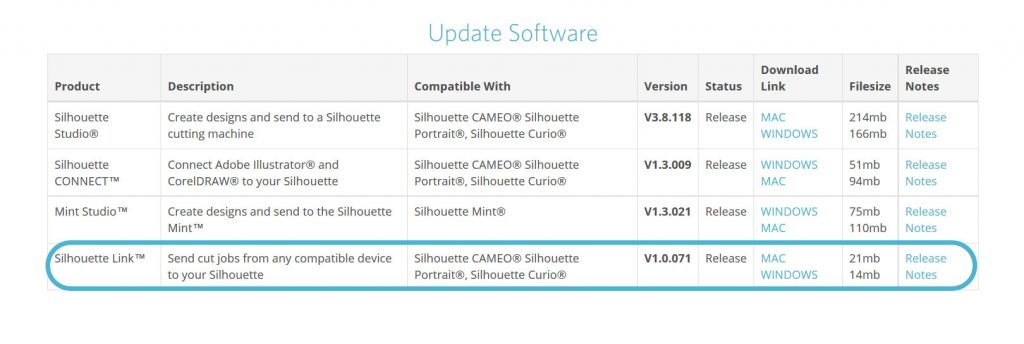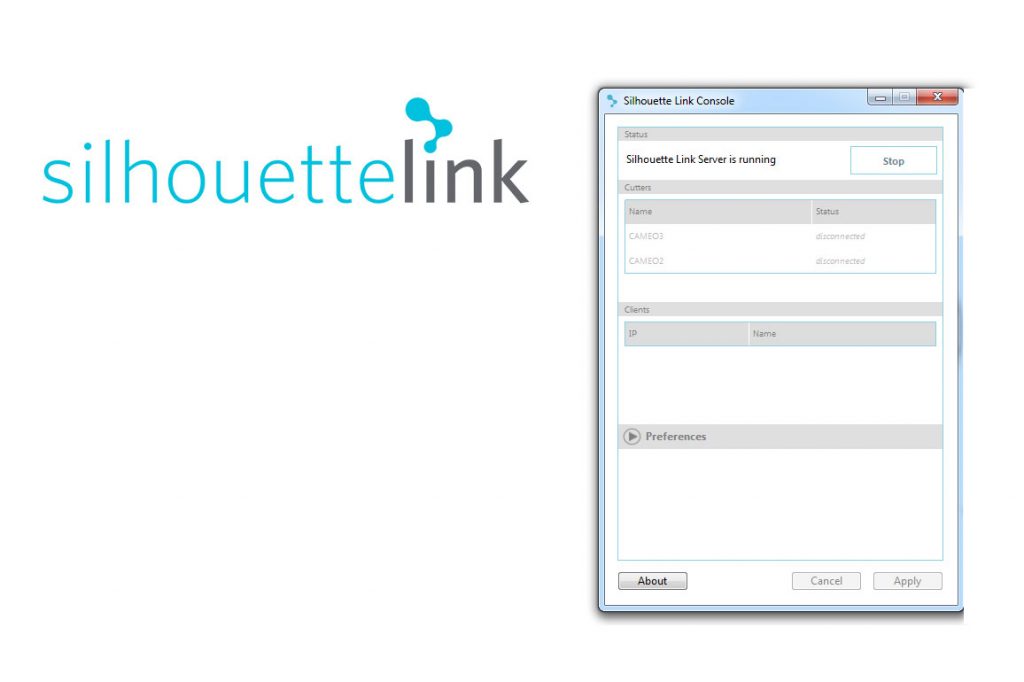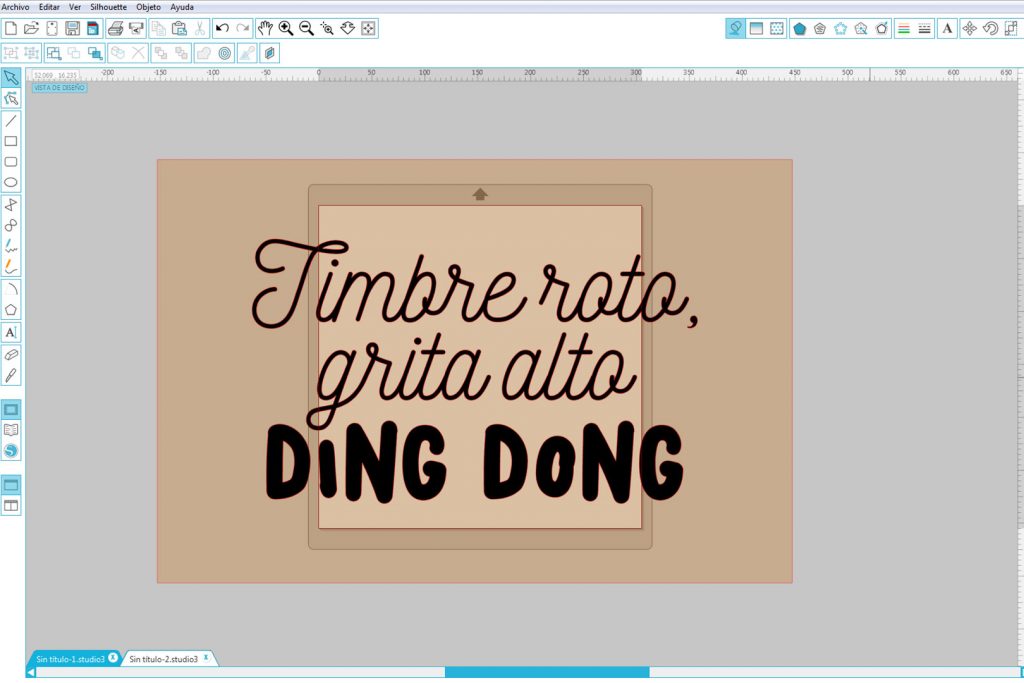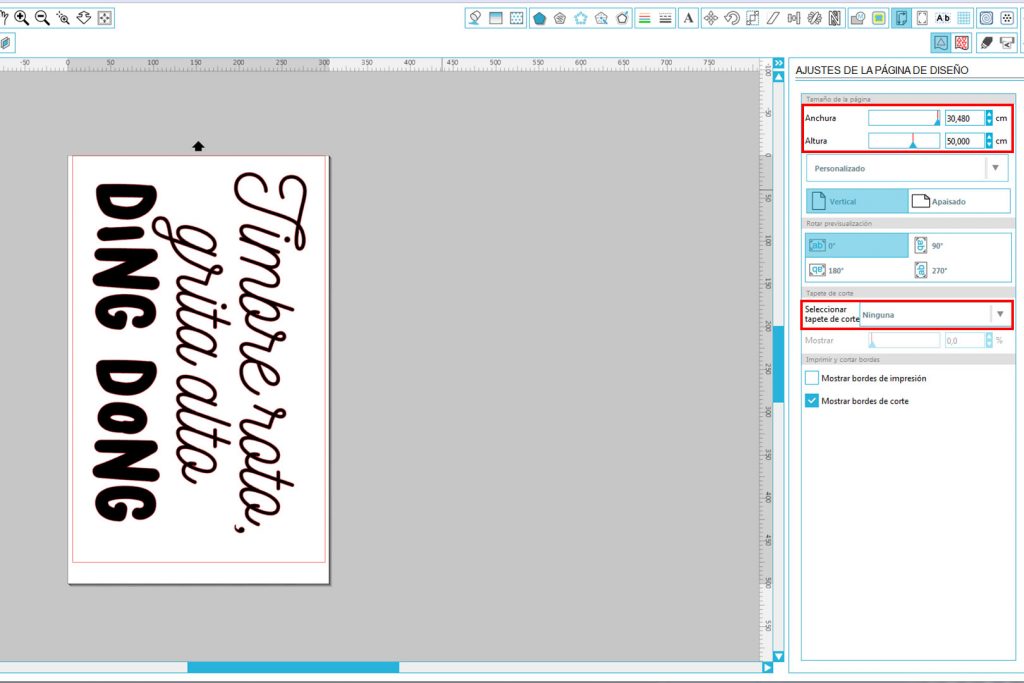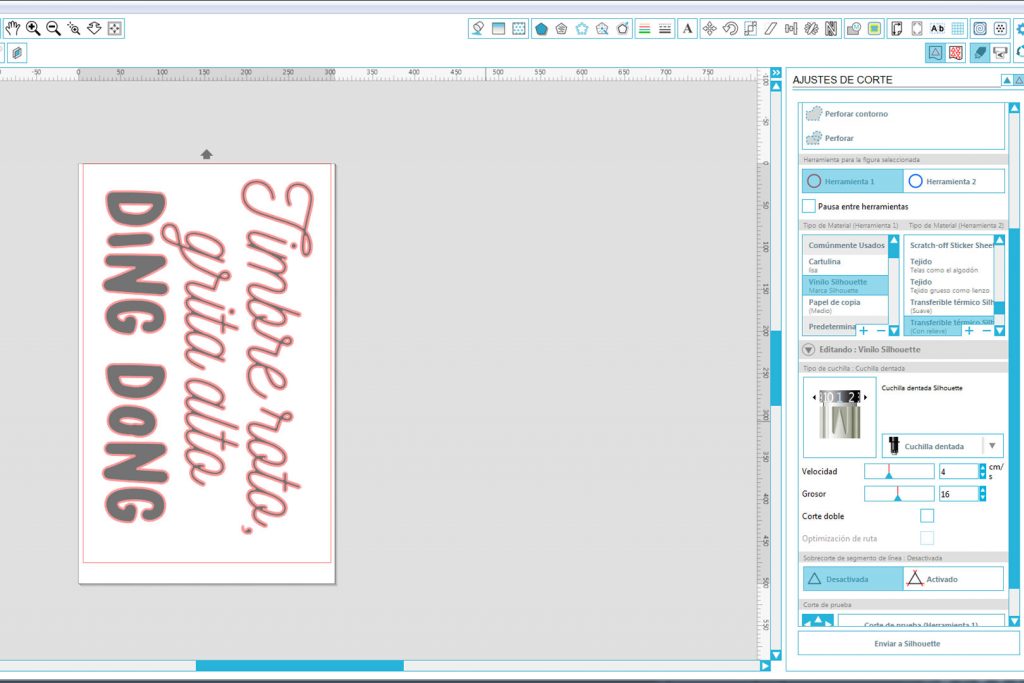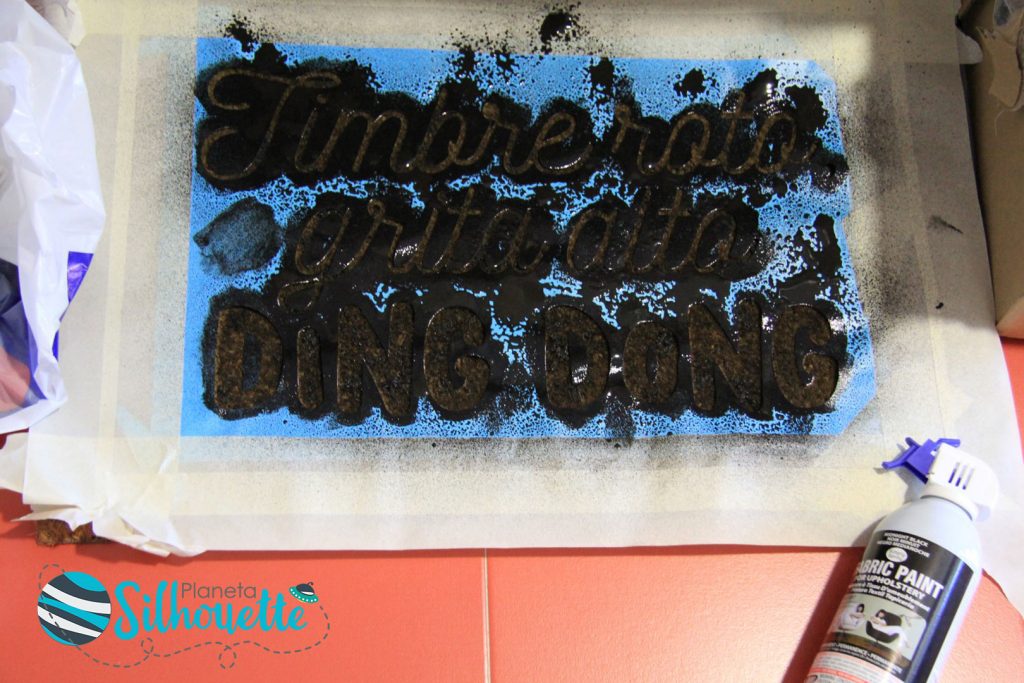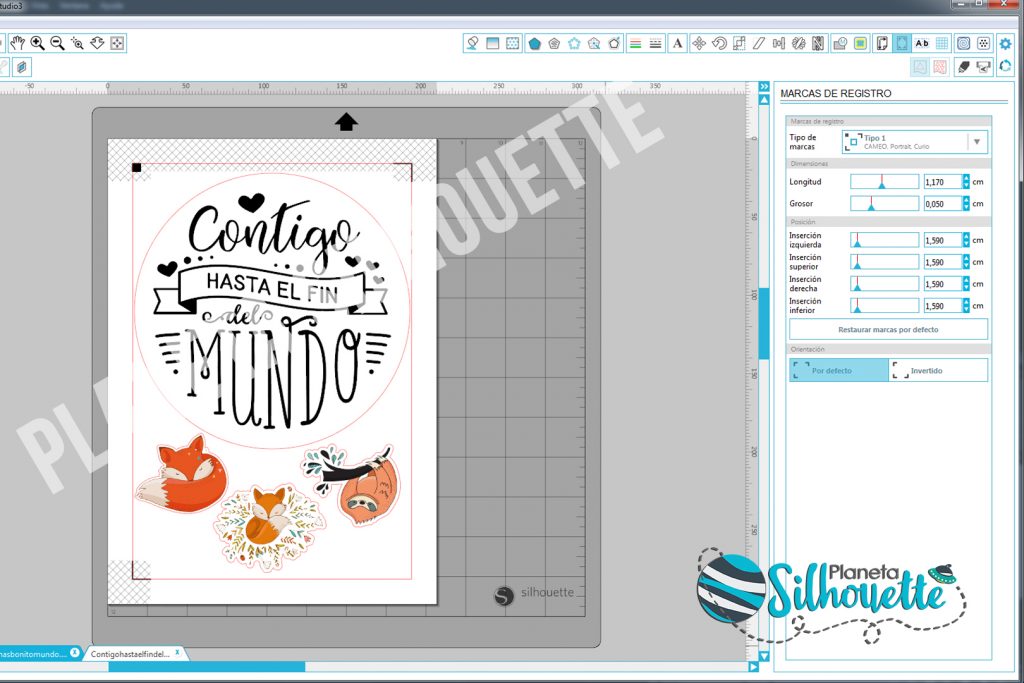Si ya te has decidido a comprar tu Silhouette Cameo 3, la tienes ya en casa, y no sabes por donde empezar… ¡Este es tu post!
¡SACA TU SILHOUETTE DE LA CAJA!.
– Saca tu Silhouette de la caja y busca un lugar donde colocarla cerca de tu ordenador, procurando dejar espacio tanto por delante como por detrás de la máquina (el tapete o alfombrilla de corte deberá correr por la máquina y conviene que no se tropiece con nada).
– Saca el resto del contenido de la caja, y asegúrate de que está todo. Esto es lo que deberá traer tu Silhouette: Cable de corriente, cable USB, cuchilla autoajustable, alfombrilla de corte, y un cutter para cortar los sobrantes del vinilo.
– Quita los precintos de tu máquina (son como unos trocitos de celo azul) tanto de la tapa de tu Silhouette Cameo o Portrait, como del carro interior donde se sitúa la cuchilla. ¡Que no quede ni uno! También hay alguna almohadilla de foam blanco que debes retirar.
– Enchufa los dos cables de tu máquina, el que va a la corriente, y el del puerto USB de tu ordenador.
CONOCE TU SILHOUETTE.
Dedica unos minutos a echarle un vistazo a la máquina. Lo más importante que debes saber es:
– LA CUCHILLA.
Tu Silhouette trae una cuchilla autoajustable, lo que significa que se gradua de forma automática. Por tanto, en el programa le diremos con qué número de cuchilla queremos que corte, y la máquina se encargará de poner la cuchilla en ese número.
Pero para que esta cuchilla se pueda autoajustar, tiene que estar colocada en el hueco izquierdo del doble carro, así que recuerda ponerla en este lugar tal y como se muestra en la imagen.
Para colocar la cuchilla tira de la palanca hacia tí, coloca la navaja en el hueco y vuelve a aprentar la palanca para fijar la cuchilla.
Aunque tu Silhouette sólo viene con la cuchilla autoajustable, existen varios tipos de cuchilla marca Silhouette, que puedes conocer en este vídeo https://youtu.be/w7o0bSuFi6c, pero es importante que sepas que si usas la cuchilla estandar (negra o azul) deberás colocarla en el carro dejando la pestaña negra, que sobresale en la parte superior, mirando hacia tí.
Esta cuchilla estandar (negra) no es autoajustable y hay que graduarla manualmente usando la pieza gris o el hueco del carro destinado a este uso.
– EL TAPETE DE CORTE O ALFOMBRILLA.
El tapete de corte es el plástico transparente adhesivo, con cuadrícula, que vamos a usar para colocar los materiales y cortarlos con nuestra Silhouette.
Este tapete debe cargarse en la máquina alinéandolo su lado izquierdo, con las marcas azules situadas en la base de la máquina.
Otra cosa que debes saber, es que la guía de metal de la Silhouette Cameo, sobre la que van los rodillos blancos, puede liberarse para mover el rodillo blanco de la derecha. Esto nos permitirá ajustar el ancho del rodillo en función del material que vayamos a cortar.
Y es que con tu Silhouette vas a poder cortar tanto con tapete como sin tapete de corte (por ejemplo con el vinilo adhesivo y el vinilo textil) y, como estos materiales tienen distintos anchos, moviendo el rodillo podremos asegurar que el material está siempre bien sujeto.
El tapete viene con un papel protector azul que deberás retirar para usarlo. No tires ese papel, ya que deberás colocarlo de nuevo sobre el tapete cuando no lo estés usando para poder guardarlo y conservarlo sin que pierda el pegamento.
El tapete al principio trae mucho pegamento por lo que puede quedarse el material muy pegado y romperse, por eso yo recomiendo pasarle una tela que no suelte pelusa (pegándola y despegándola del mat) antes del primer uso.
Y con el tiempo ese pegamento se va perdiendo y el material no se sujetará bien, por lo que puedes limpiar el pegamento de tu tapete y renovarlo con adhesivo en spray reposicionable (mira como hacerlo pinchando AQUÍ).
– PANEL DE CONTROL
El panel de control de la máquina es la pantalla LCD que encontrarás en el lado derecho, al levantar la tapa. Esta pantalla dispone de varios menus pero el principal, y que más usaremos, es el que corresponde al botón de carga y descarga del material.
INSTALACIÓN
Deberemos seguir unos sencillos pasos para poder empezar a trabajar con nuestra Silhouette. Lo más rápido es ir a esta web de setup de Silhouette America y seguir los pasos que se indican:
http://www.silhouetteamerica.com/setup/es/cameo-3
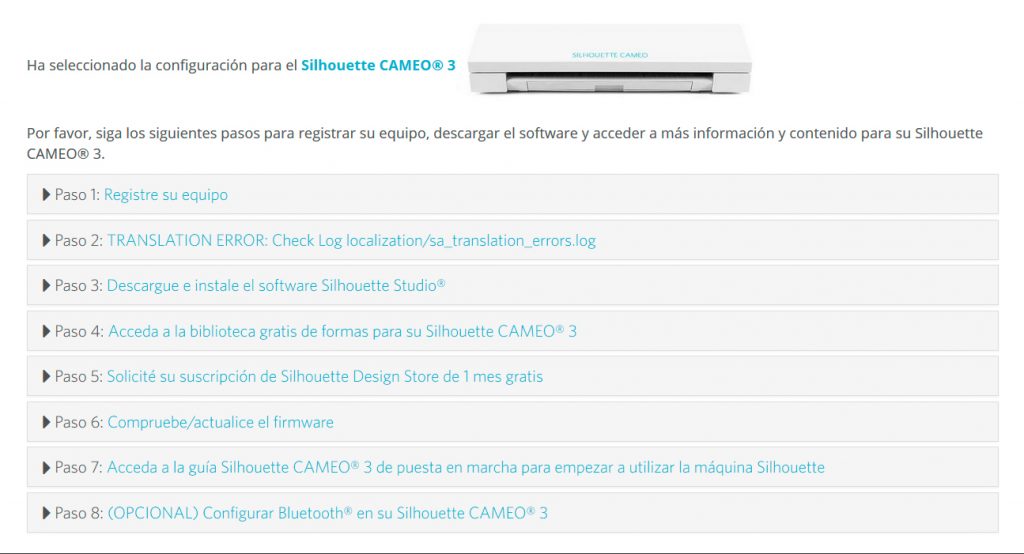
Paso 1: Registre su equipo.
Deberemos crearnos un usuario y contraseña, así como rellenar el formulario de registro de nuestra nueva máquina. Rellena los datos del formulario antes de seguir al siguiente paso.
Paso 2: Verificar el contenido de la caja.
Ya vimos en los puntos anteriores qué es lo que trae tu máquina. Siguiendo este paso recordarás lo que ya has leído sobre qué es lo que viene en la caja y como conectarla a la corriente y ordenador.
Paso 3: Instalación del programa.
El programa Silhouette Studio puedes descargarlo de la web de Silhouette América, y necesitas instalar la versión 3.8 o superior (que son las que permiten el uso de la cuchilla autoregulable).
El proceso de instalación es como el de cualquier programa, así que sólo deberás seguir los pasos del instalador (recuerda instalar la versión Windows o Mac, en función del ordenador que uses).
Paso 4: Biblioteca.
Tu programa de Silhouette Studio tiene una biblioteca donde guardar y almacenar tus archivos.
Los archivos que descargues de la tienda online de Silhouette se guardarán automáticamente en tu biblioteca, pero además podrás guardar los diseños que tu crees o que descargues de otros sitios, sólo tendrás que abrir esos archivos en tu programa Silhouette Studio, y guardarlos en la biblioteca usando el botón de Archivo>Guardar Como>Guardar en Biblioteca.
Para acceder a la biblioteca sólo tienes que hacer clic en el botón de la barra izquierda que tiene el símbolo de un libro.
Silhouette tiene disponible un almacenamiento en la nube, y todos los archivos que compres en la tienda se almacenarán ahí, lo que no sólo te servirá como copia de seguridad si no también para poder acceder a esos diseños desde otros ordenadores donde tengas instalado el programa.
El tamaño del cloud es limitado y sólo da 1GB de capacidad, por lo que el resto podemos guardarlo en las carpetas locales del programa. Para no perder el contenido local, es recomendable que cada cierto tiempo hagamos una copia de seguridad del contenido de esas carpetas.
Paso 5: Suscripción gratuita.
All comprar tu Silhouette Cameo tienes de regalo una subscripción gratuita de tipo básico por un mes. Para poder adquirir esta suscripción gratis necesitas acceder a la tienda del programa y registrarte, te enviarán un mail con el código promocional, que luego podrás introducir en las opciones de tu cuenta.
Lo más importante que debes saber es que el saldo que te dan tienes que gastarlo dentro de los 30 siguientes días a la activación.
Una vez que se acaba tu suscripción, podrás seguir comprando archivos a través de tus datos bancarios, con tarjetas de recarga o con suscripciones.
Tarjetas de descarga: Son unas tarjetas de saldo que puedes comprar (hay de distintos precios) y que te proporcionan un código que introduces en tu cuenta para que te apareca el valor de esa tarjeta, para gastar en diseños de la tienda de Diseños de Silhouette. Una vez activada, cuando accedas a la tienda de diseños de Silhouette te saldrán tu saldo de tarjeta para que sepas cuanto dinero te queda para gastar.
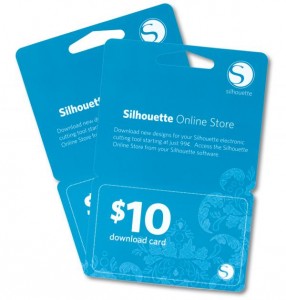
Subscripciones: Son planes de pago mensual por los que tu pagas un importe, y te dan un valor económico (superior al del pago mensual) para gastar en la tienda online de diseños. Existen distintos tipos de planes (Basic, Deluxe, Premium, Diamond), y cada uno de ellos puedes contratarlo por un periodo de tiempo de 1 mes, 3 meses o 12 meses.
Puedes consultar más información sobre las suscripciones en este post: SUSCRIPCIONES.
Paso 6. Actualizar el firmware.
Con el firmware actualizamos los datos de la máquina, así que es necesario realizar este paso. Simplemente hay que conectar la máquina vía USB a nuestro ordenador, y descargar el archivo del firmware para luego instalarlo. Siguiendo los pasos, que nos da Silhouette America, resulta muy sencillo.
Paso 7. Guía de uso.
Dispones de unas guías en PDF para que aprender a utilizar tu máquina resulte sencillo, encontrarás información tanto de la máquina como del programa Silhouette Studio.
Actualmente los enlaces estan rotos pero espero que lo solucionen pronto.
MANUAL DE USUARIO
MANUAL DE SILHOUETTE STUDIO
Paso 8: Bluetooth.
Silhouette Cameo 3 dispone de Bluetooth para que puedas utilizarla sin cables.
Lo primero que tenemos qre comprobar es si nuestra máquina tiene Bluetooth incluido, esto podemos verlo en una de las esquinas de la caja, ya que por lo visto hay dos versiones. Si tu Cameo no incluye Bluetooth, no te preocupes porque puede usarse un adaptador de tipo CSR8510 A10
Para que funcione el Bluetooth tendremos que activarlo en la máquina a través del menú de la pantalla, y hacer la sincronización con el Bluetooth de nuestro ordenador.
Ya tienes tu Silhouette lista para ser usada, pero si aún no sabes qué puedes hacer con ella, aquí tienes un resumen.
¿QUÉ PUEDES HACER CON TU SILHOUETTE?.
Poco a poco irás descubriendo la de maravillas y tipos de proyectos que puedes hacer. Pero debes recordar que básicamente con tu máquina lo que puedes hacer es:
Cortar: cartulina, goma eva, fieltro, vinilo, plantillas, vinilo textil… Se pueden cortar un montón de materiales, hasta un grosor de 2 mm.
Imprimir y cortar: Tu Silhouette no es una impresora y sólo sabe cortar, pero puedes combinarlo con tu impresora doméstica y hacerlo lo que se llama “imprimir y cortar”. Básicamente mandaremos a imprimir a nuestra impresora, y luego lo colocaremos en nuestra máquina para cortar lo impreso.
Es mejor empezar con la opción de sólo cortar, pero para cuando te animes aquí tienes un estupendo tutorial sobre imprimir y cortar (TUTORIAL IMPRIMIR Y CORTAR).
Bocetar: Puedes sustituir la cuchilla por un Sketch Pen de Silhouette o un bolígrafo normal usando un adaptador portabolígrafos. Esto nos permitirá dibujar nuestros diseños de corte con un boli.
¿Curioso verdad? Pues te dejo también un tutorial para cuando te animes. TUTORIAL BÁSICO SKETCH PENS.
Puntear con bolígrafo: El programa nos da la posibilidad de convertir un diseño en un patron de puntos que podamos luego dibujar con los bolígrafos.
Y por supuesto, gracias a estas opciones que nos da nuestra Silhouette, vas a poder hacer un montón de proyectos de todo tipo.
¡COMIENZA EL APRENDIZAJE!
Y ahora por algún sitio hay que empezar, así que te recomiendo que empieces por conocer el programa de Silhouette Studio. En mi Canal de Youtube encontrarás un montón de vídeos sobre el manejo de las distintas herramientas del programa, que te serán de gran utilidad.
Si quieres empezar por algunos básicos te recomiendo:
– Esta lista de 10 vídeos cortos sobre las principales funciones del programa: https://www.youtube.com/playlist?list=PLVXZ37TqkPPtzcoXsya60Hze8q_Y6lSqZ
– Este vídeo con las 5 herramientas más útiles del programa (PINCHA AQUÍ para ir al vídeo). ¡Ideal para empezar con tus primeros proyectos!
– Aquí aprenderás a saber como decidir qué elementos de tu diseño quieres que se corten: https://youtu.be/W9l_xuRspUM
Una vez que te hayas manejado con lo básico del programa te recomiendo hacer una primera prueba de corte de algún diseño sencillo.
¿Interesante, no? Pues por el momento, esto es lo mas básico.
Y por si quieres ver mis primeras impresiones sobre la nueva Silhouette Cameo 3, aquí tienes un vídeo:
Espero que te entiendas enseguida con tu nueva máquina y empieces a hacer tus primeros proyectos. Y recuerda que Planeta Silhouette puede ser tu mejor aliado en tu aprendizaje, con:
– cursos online
– blog donde encontrarás un montón de proyectos, ideas y tutoriales paso a paso
– mi canal de youtube donde podrás aprender de forma visual.
Un saludo,
Ana.