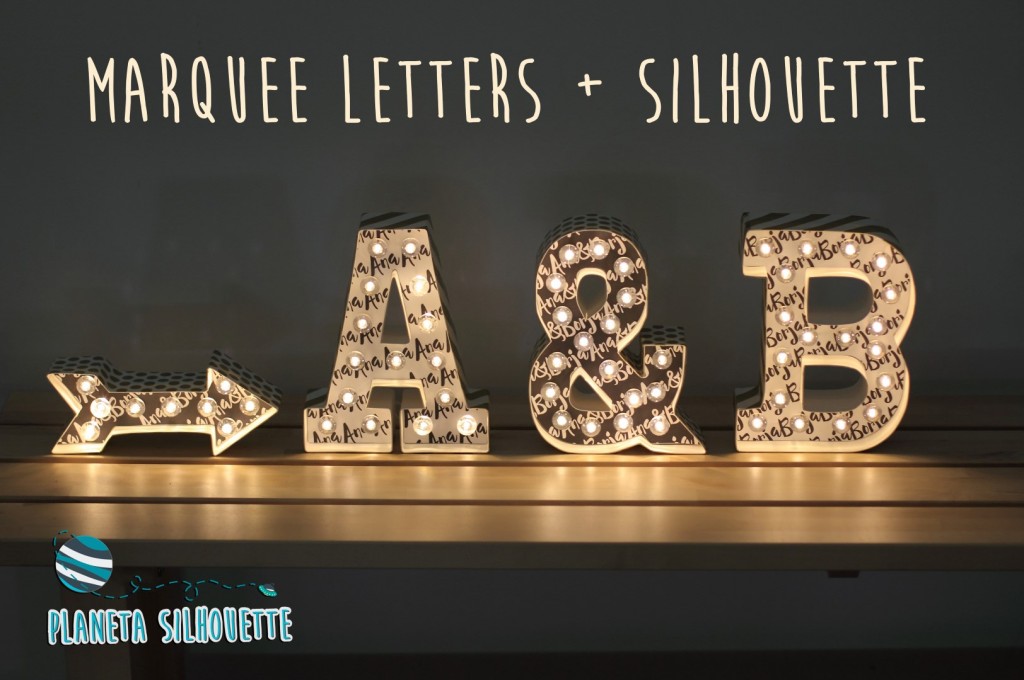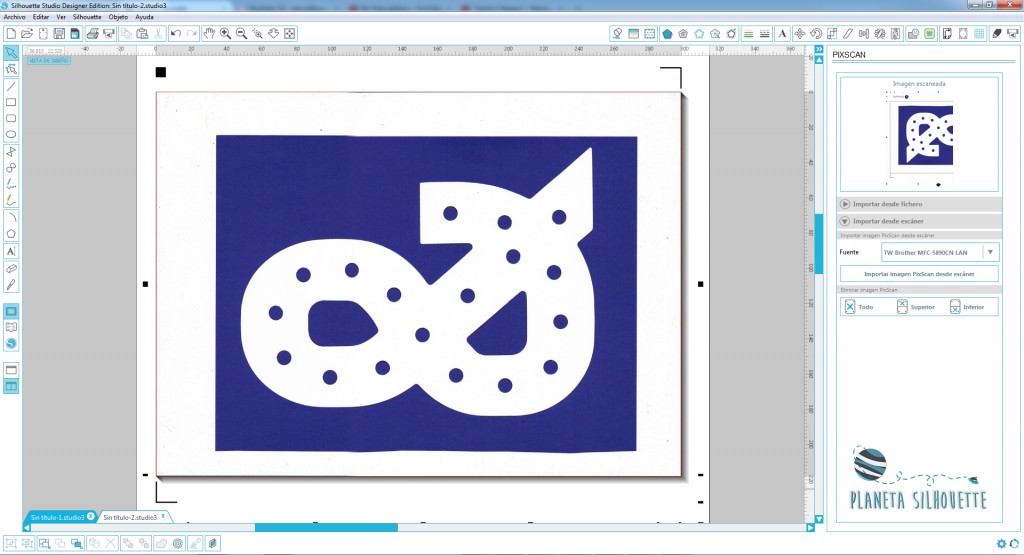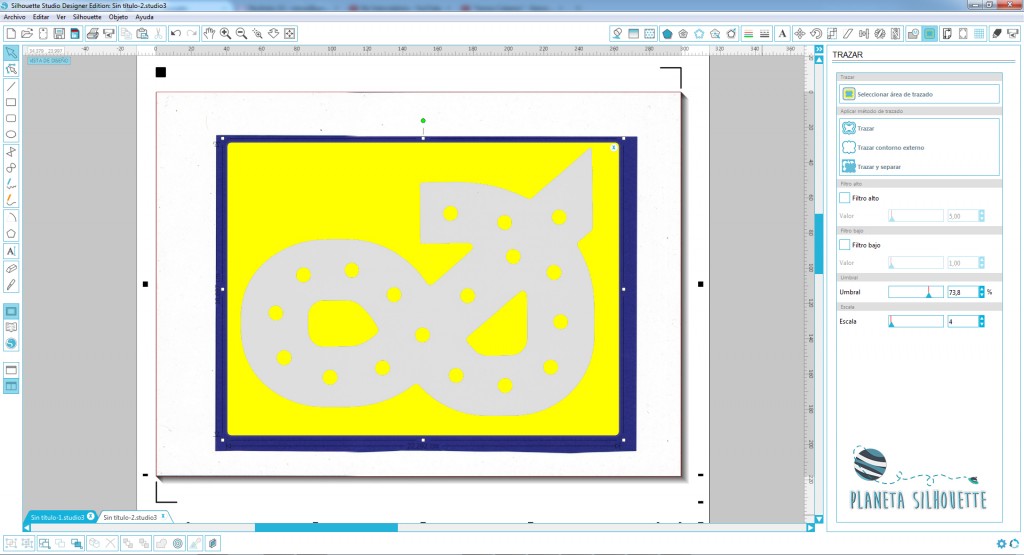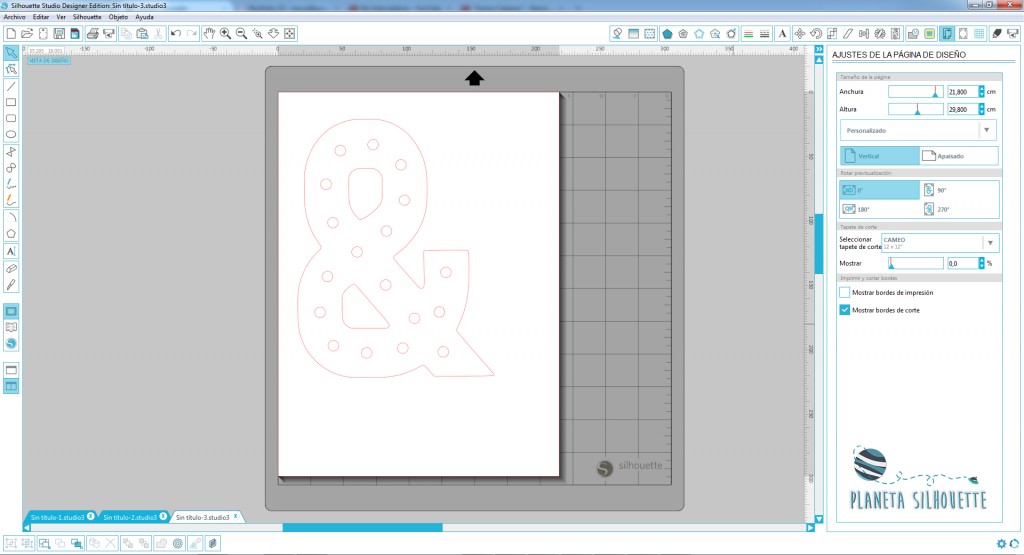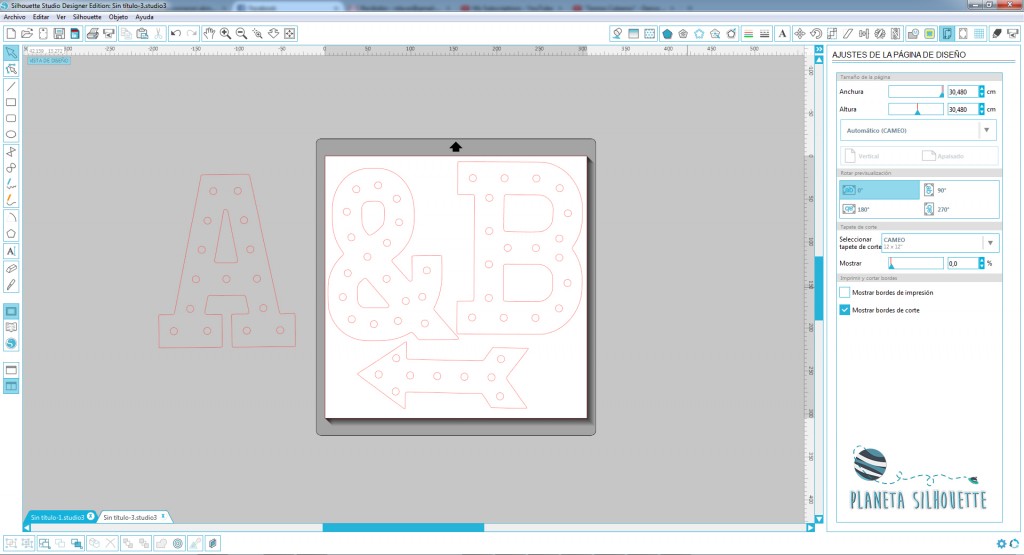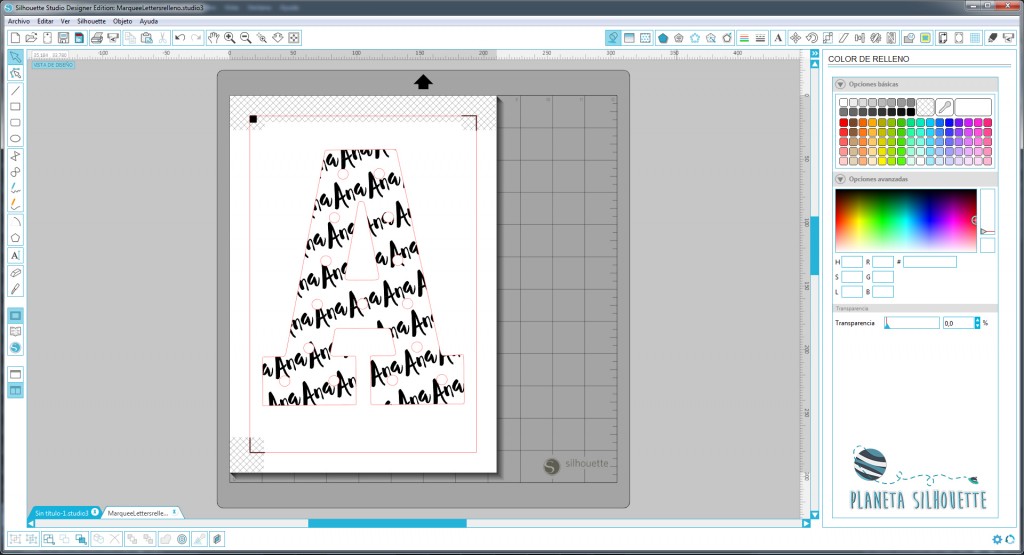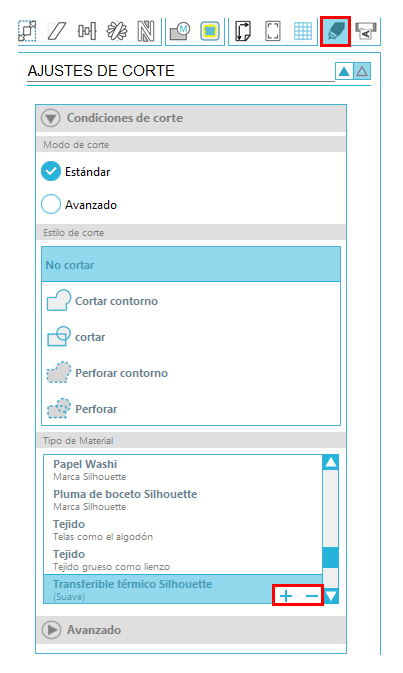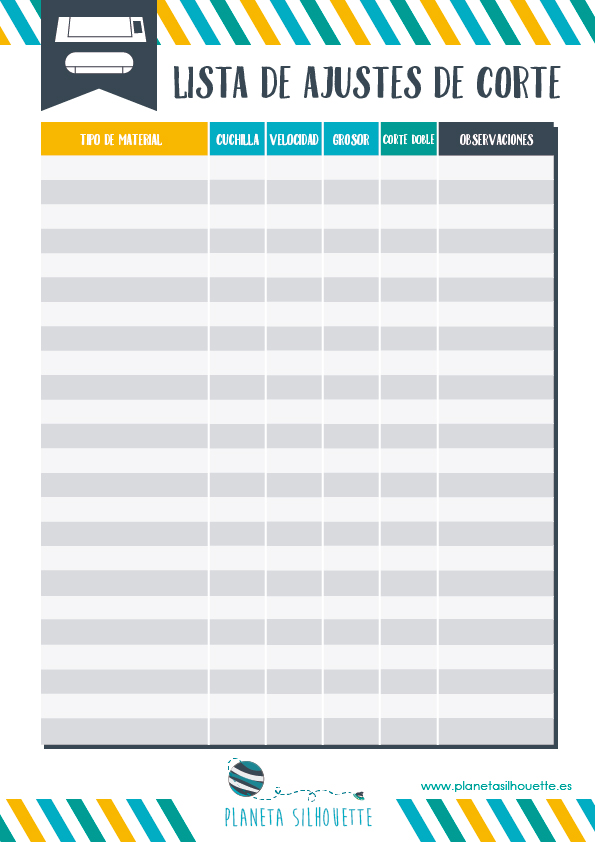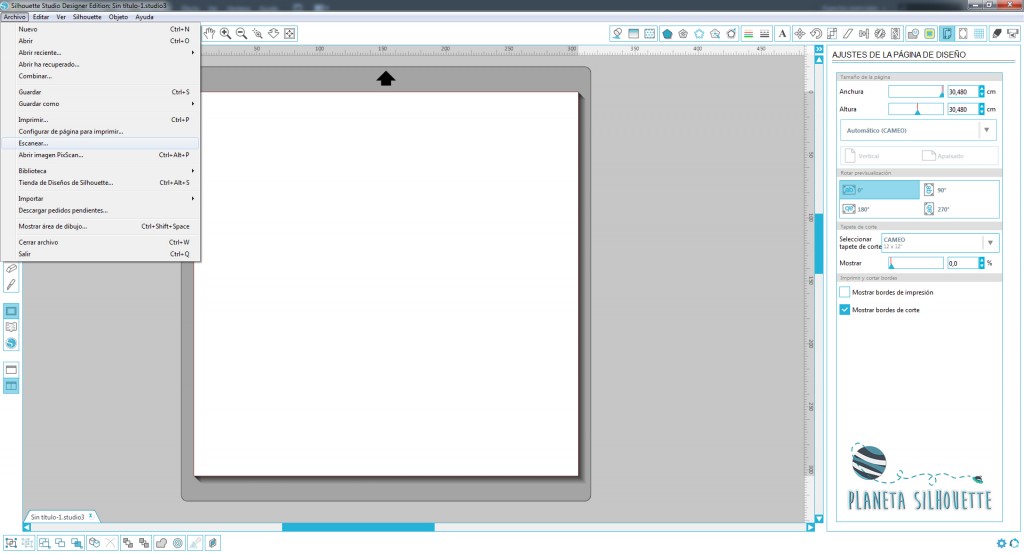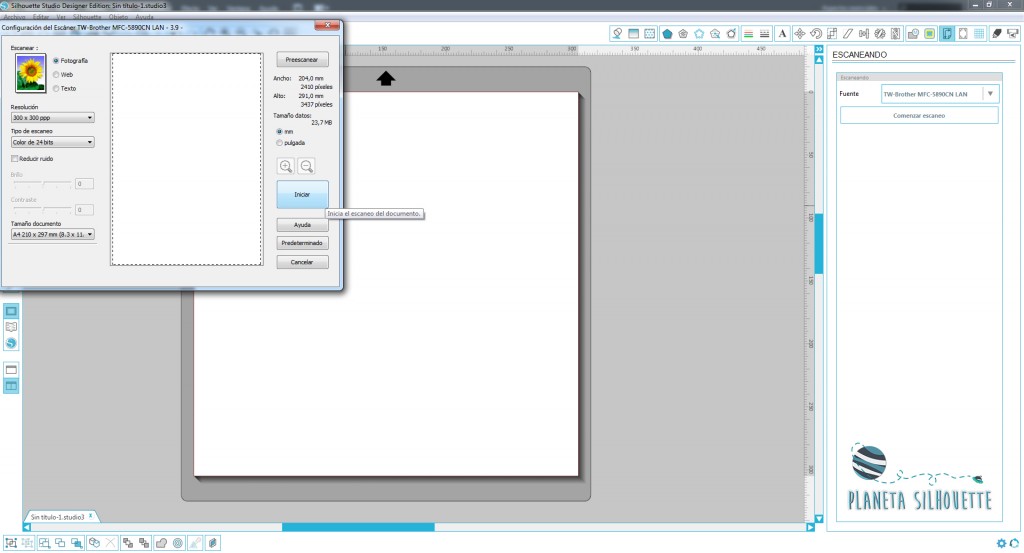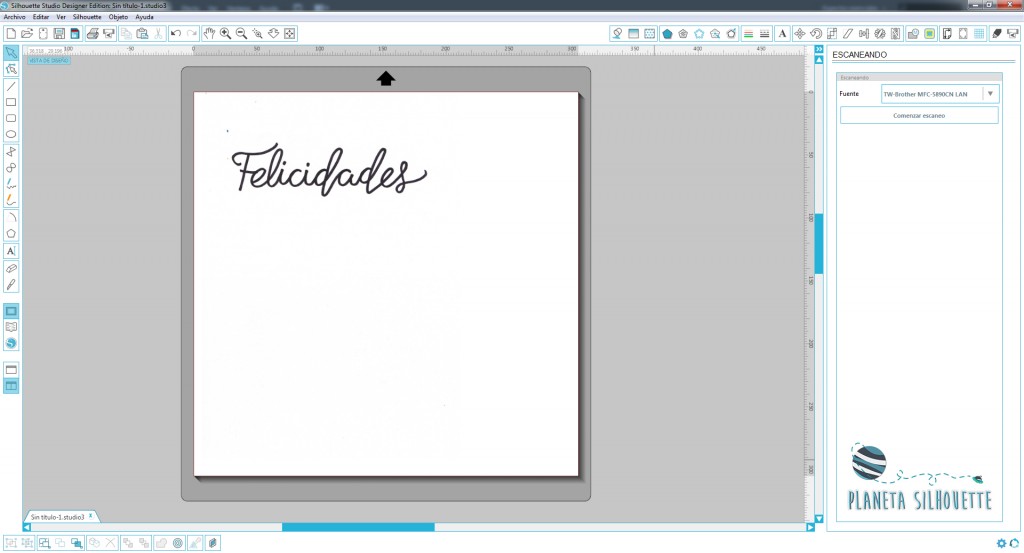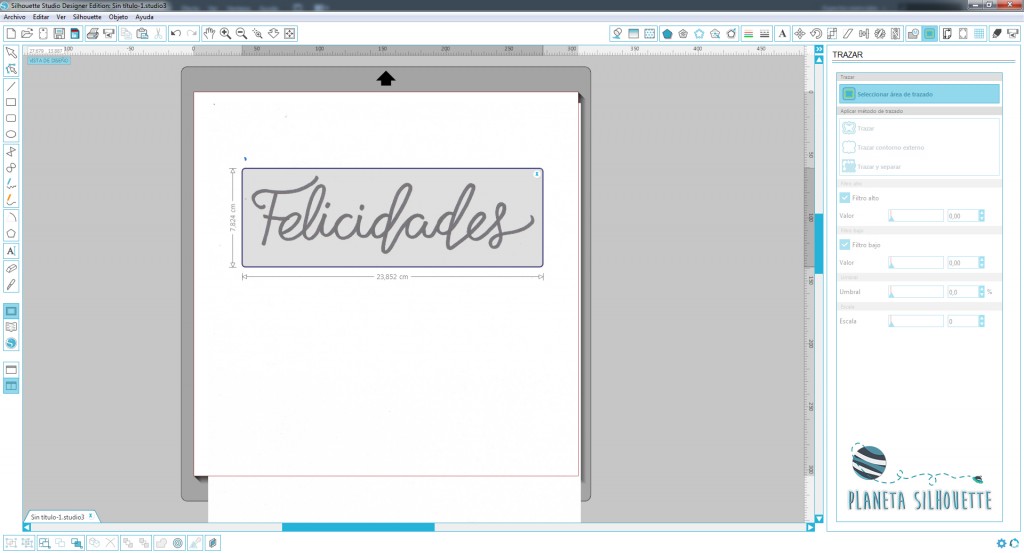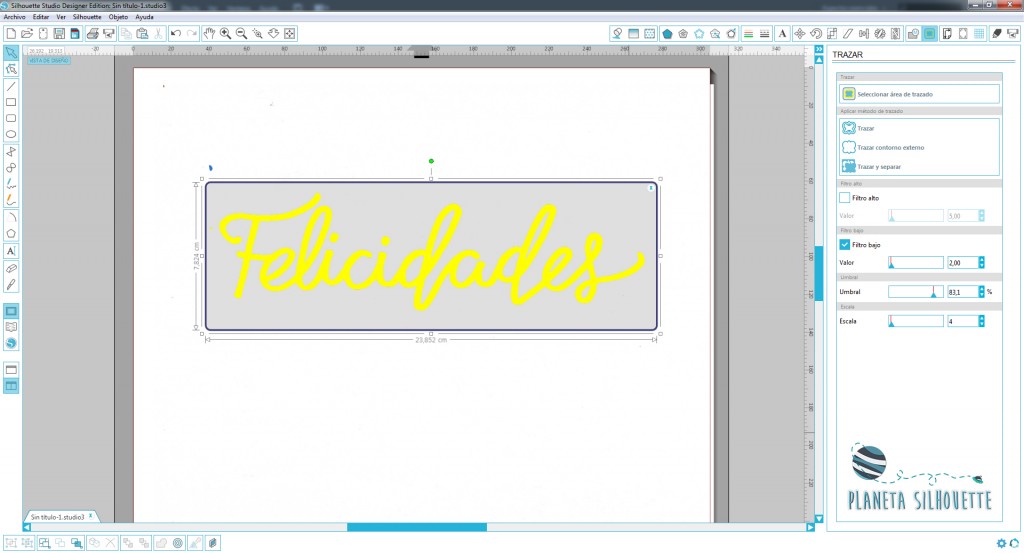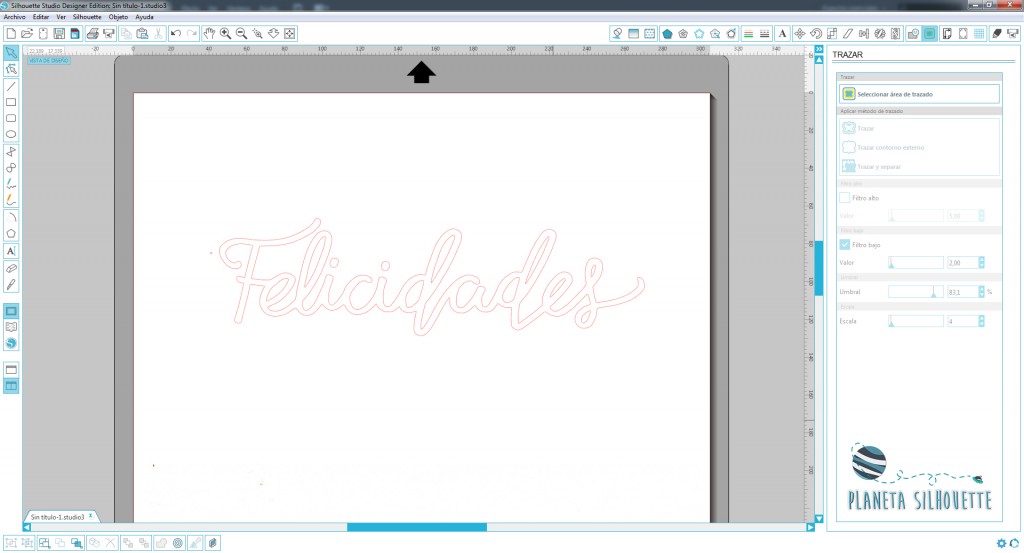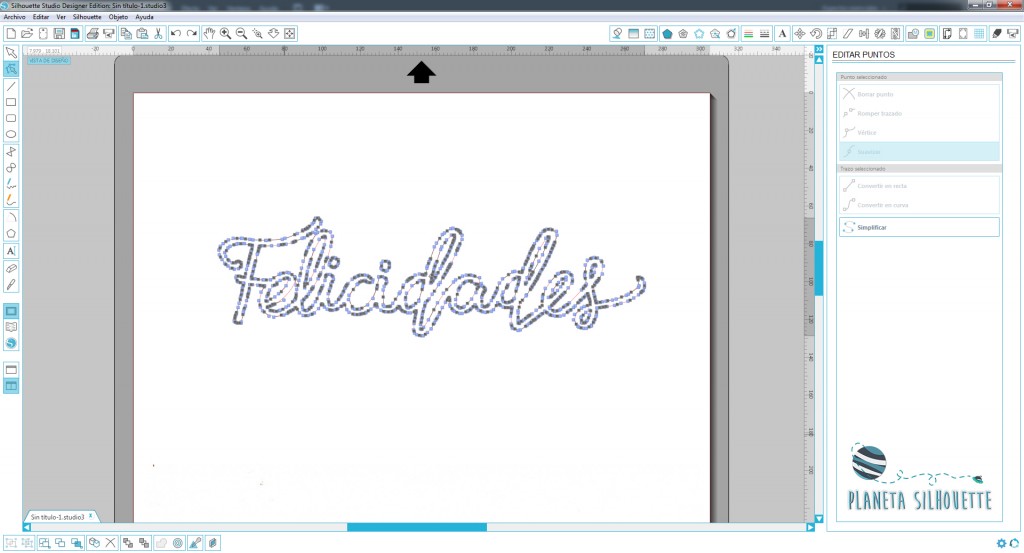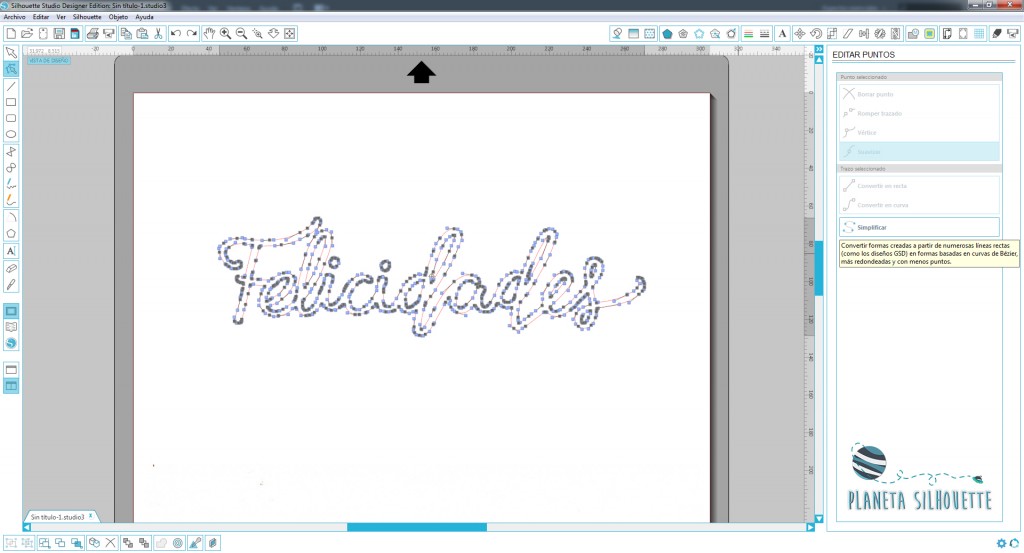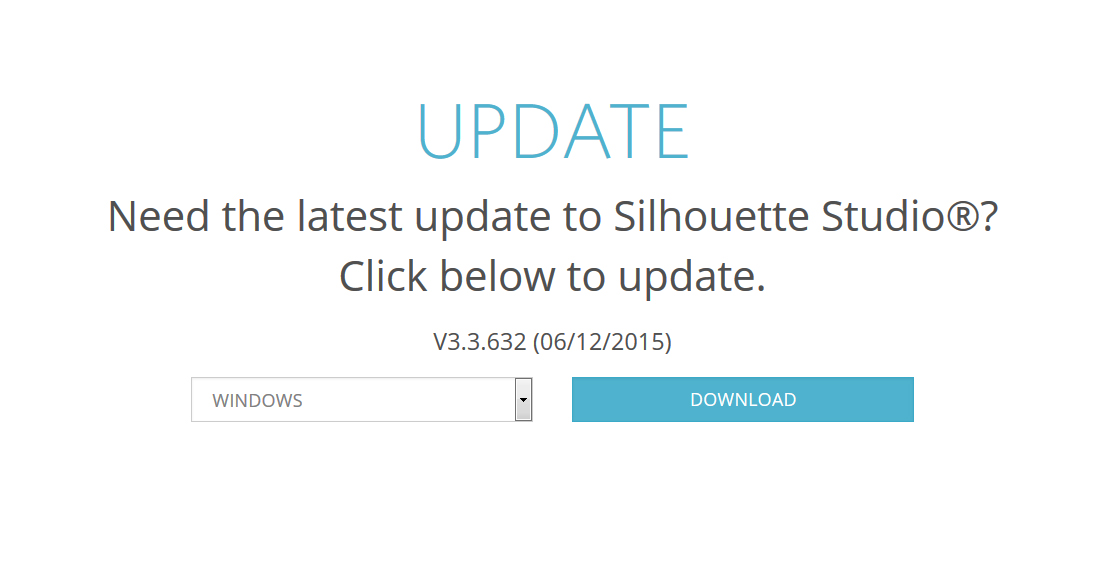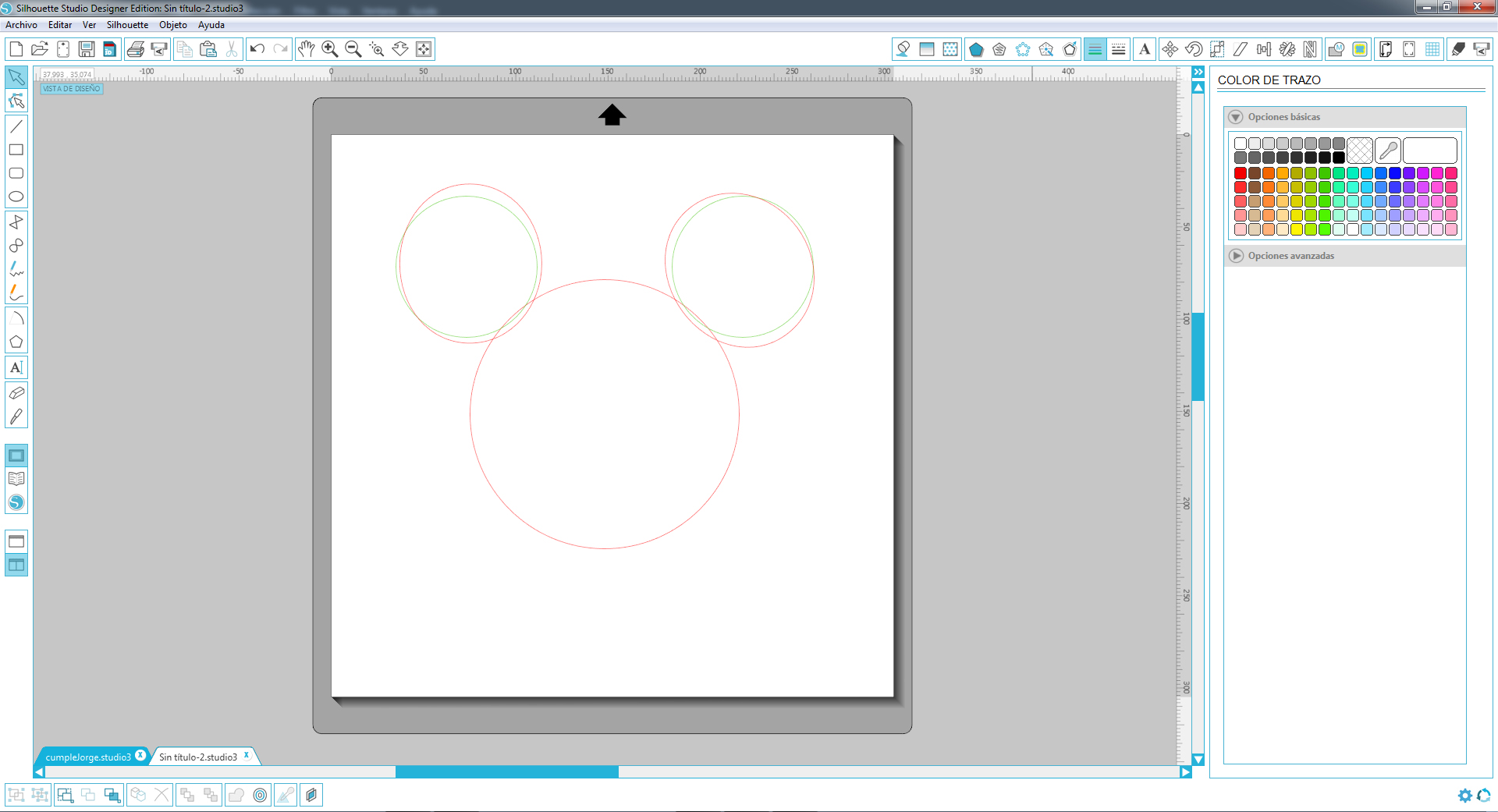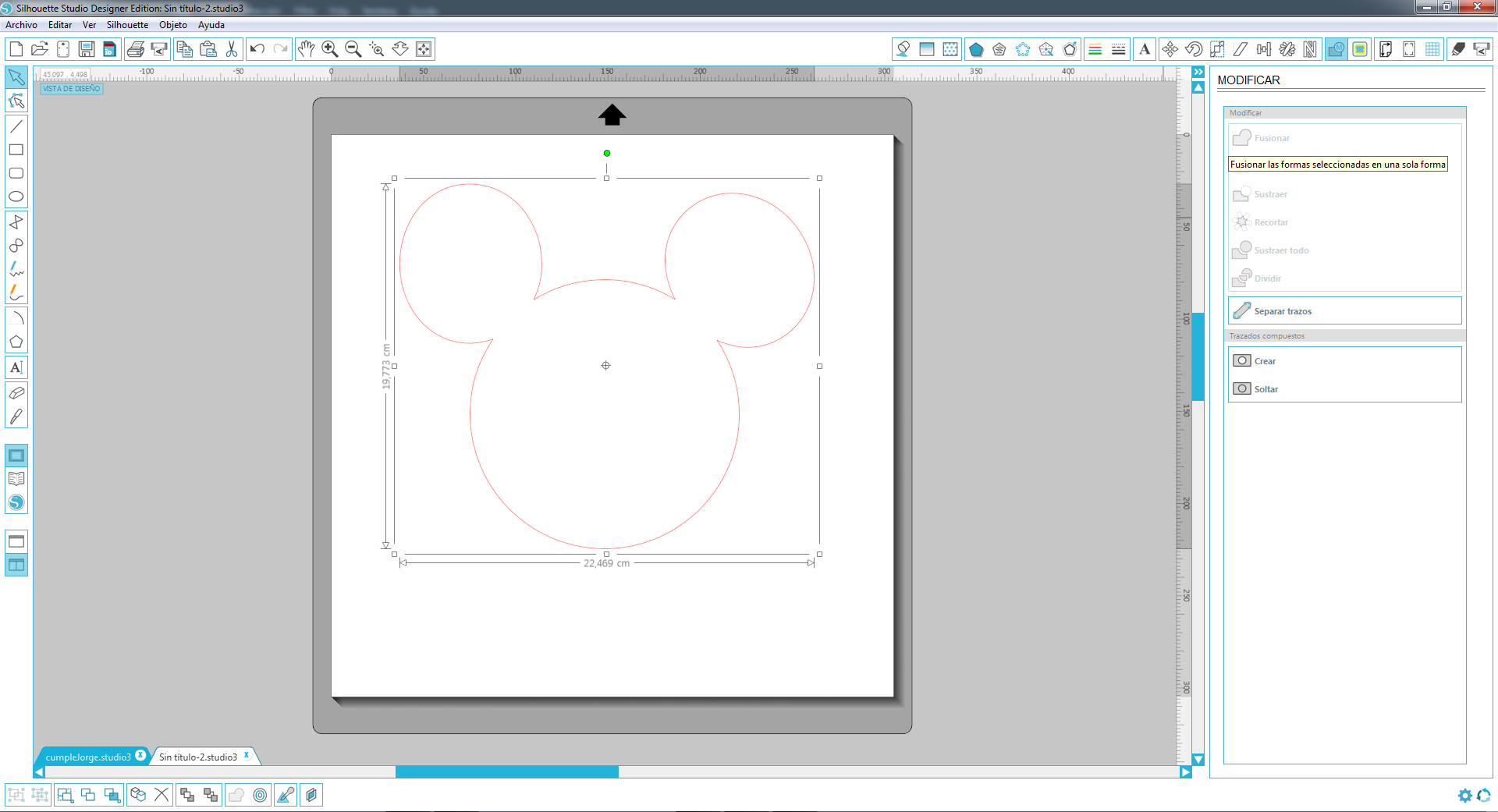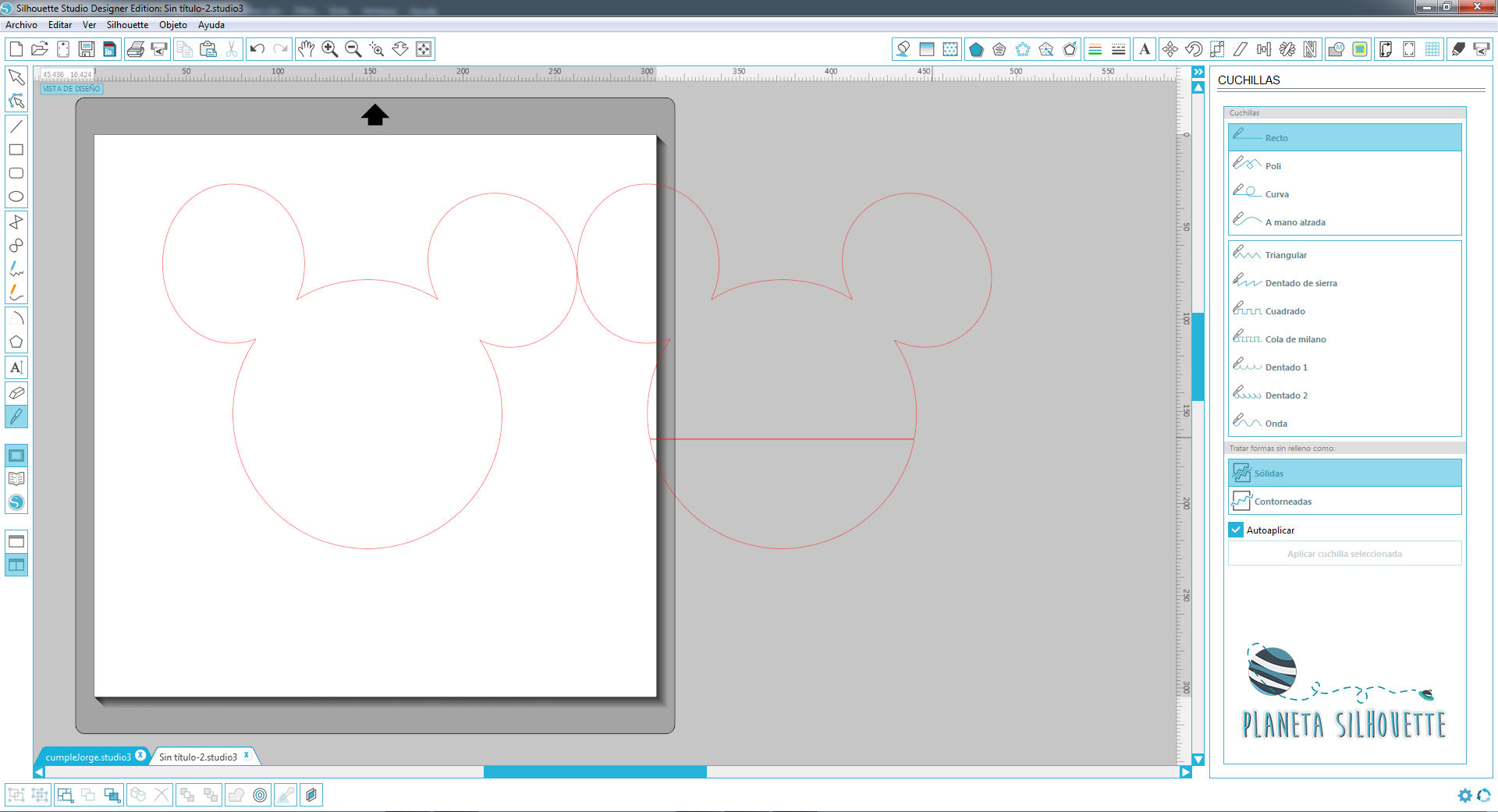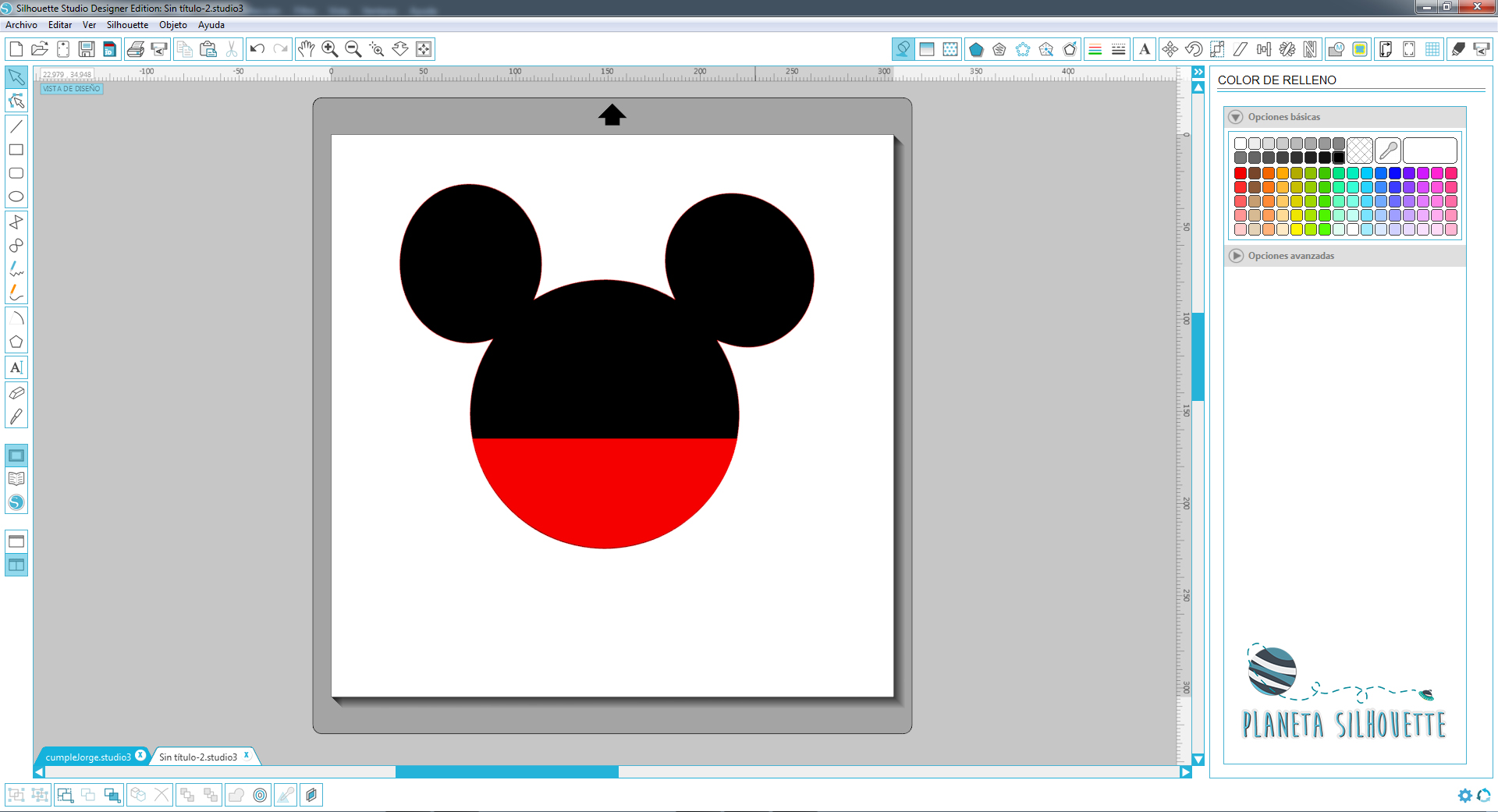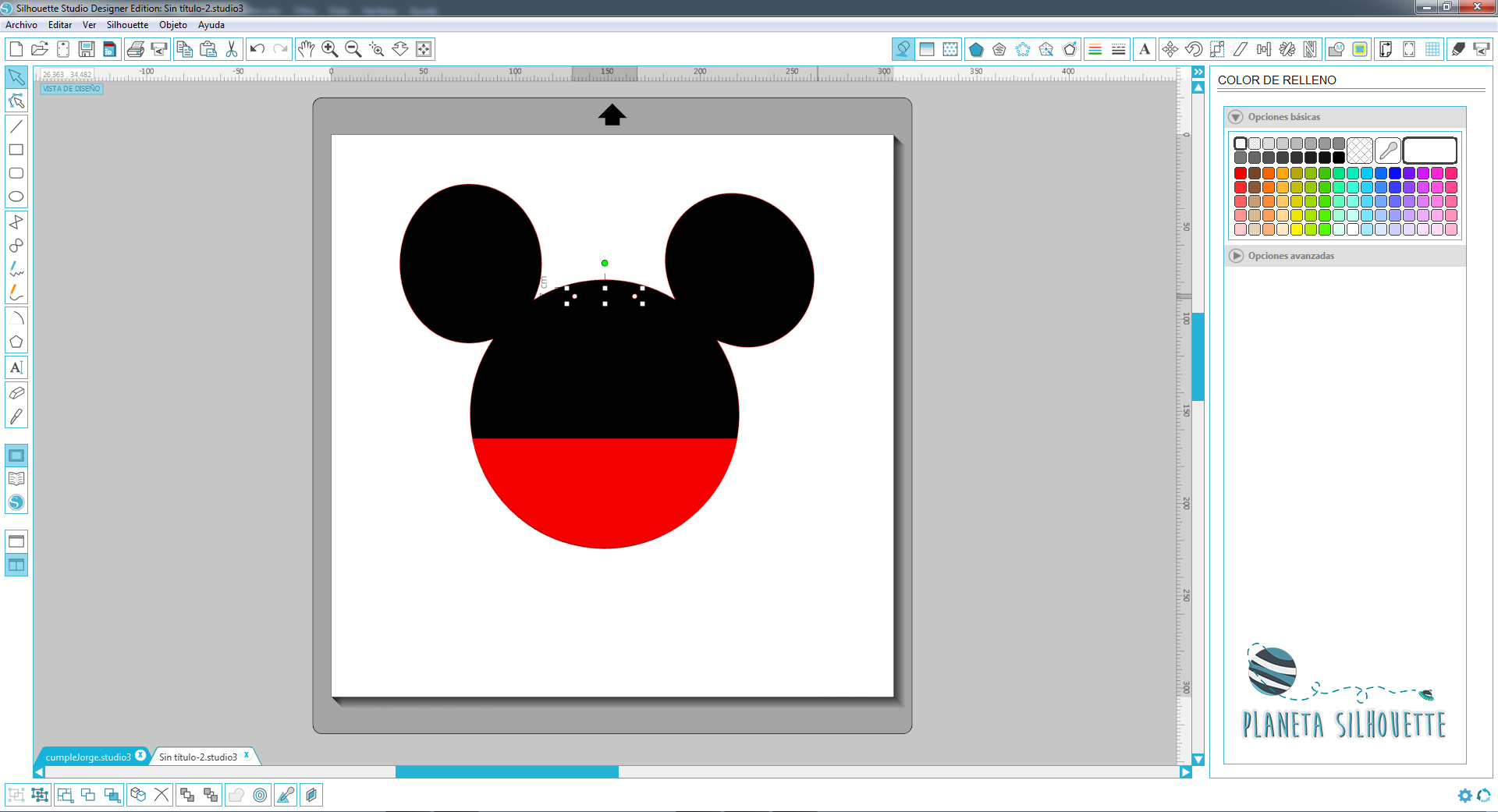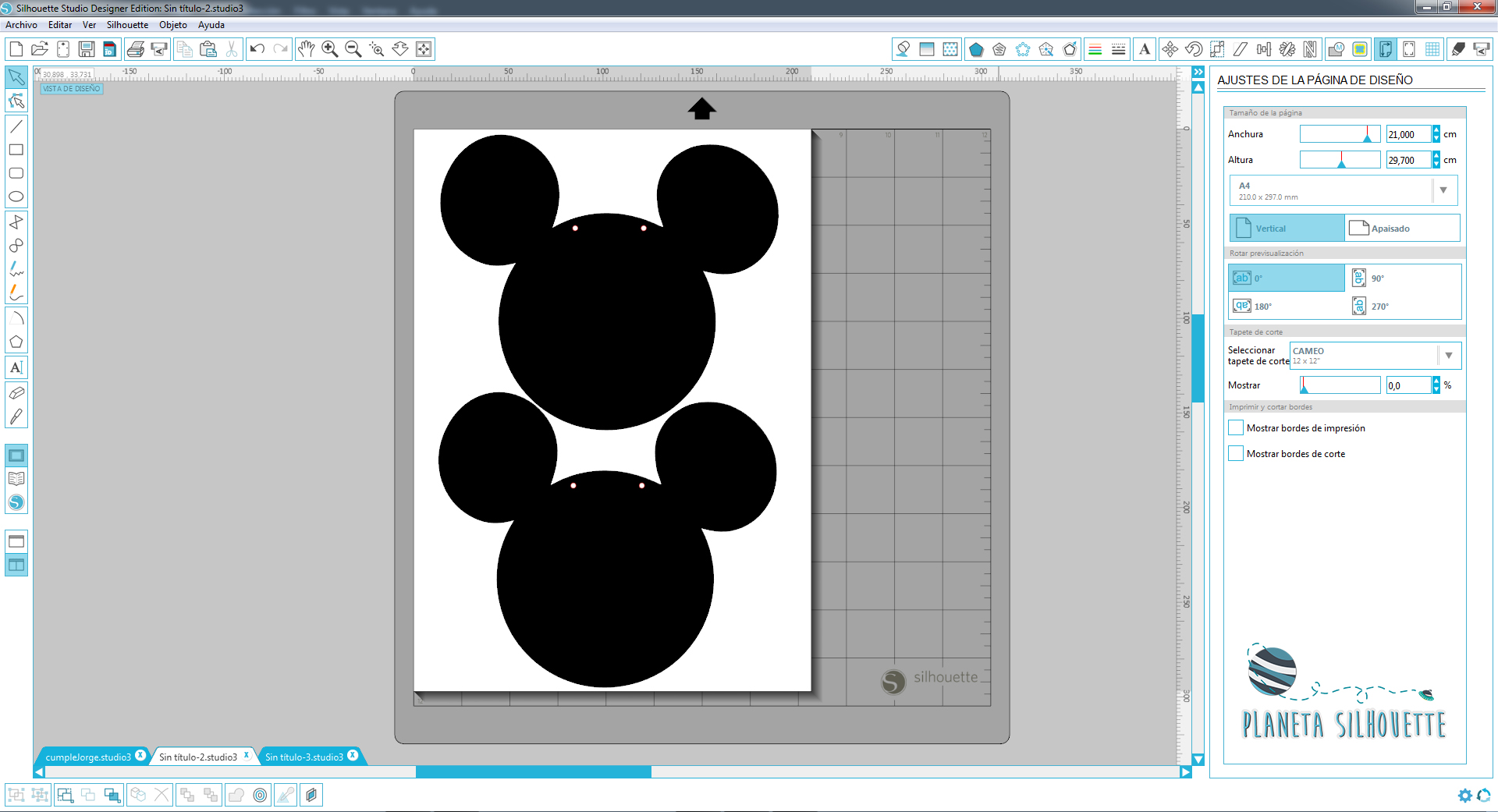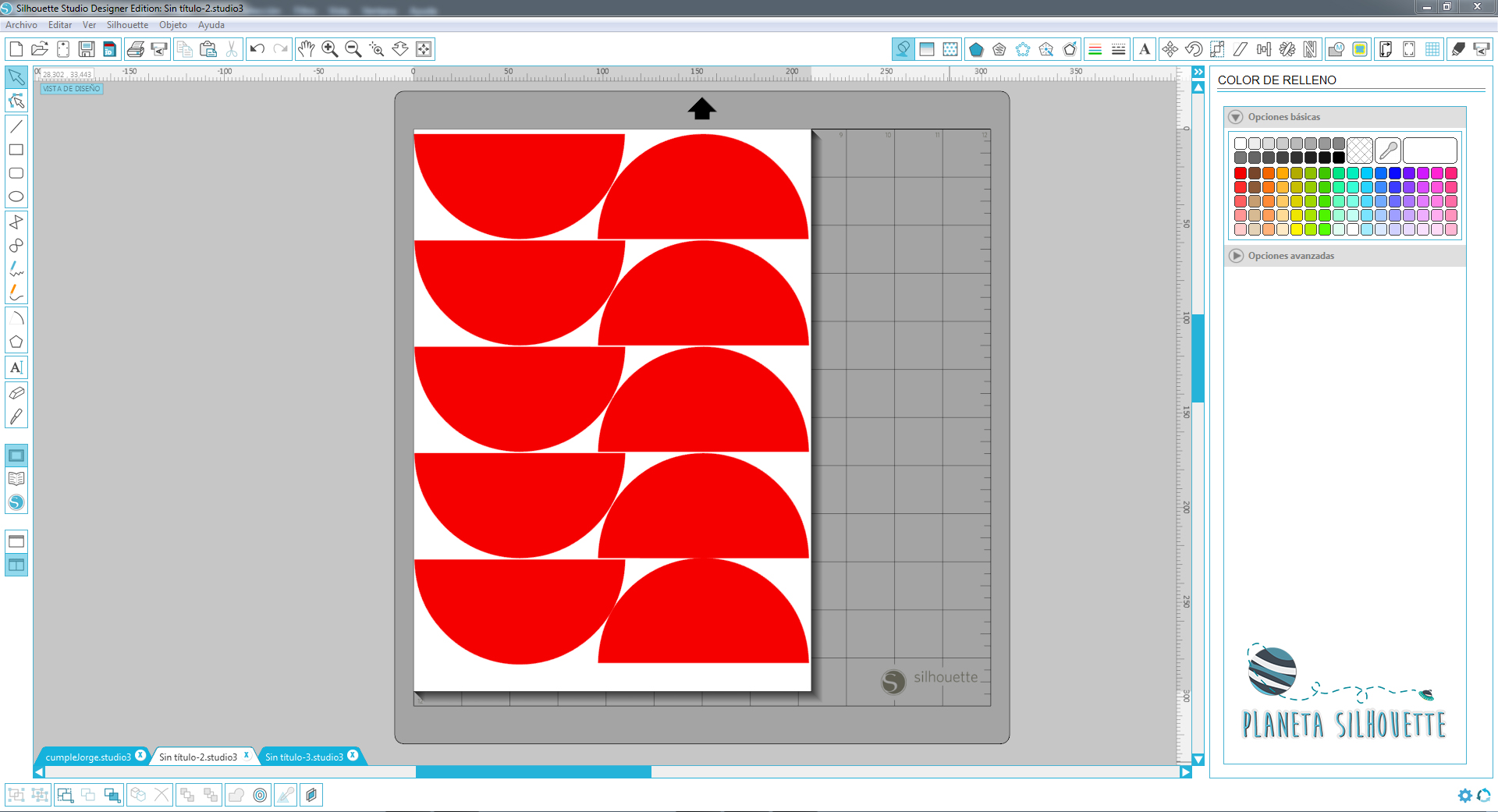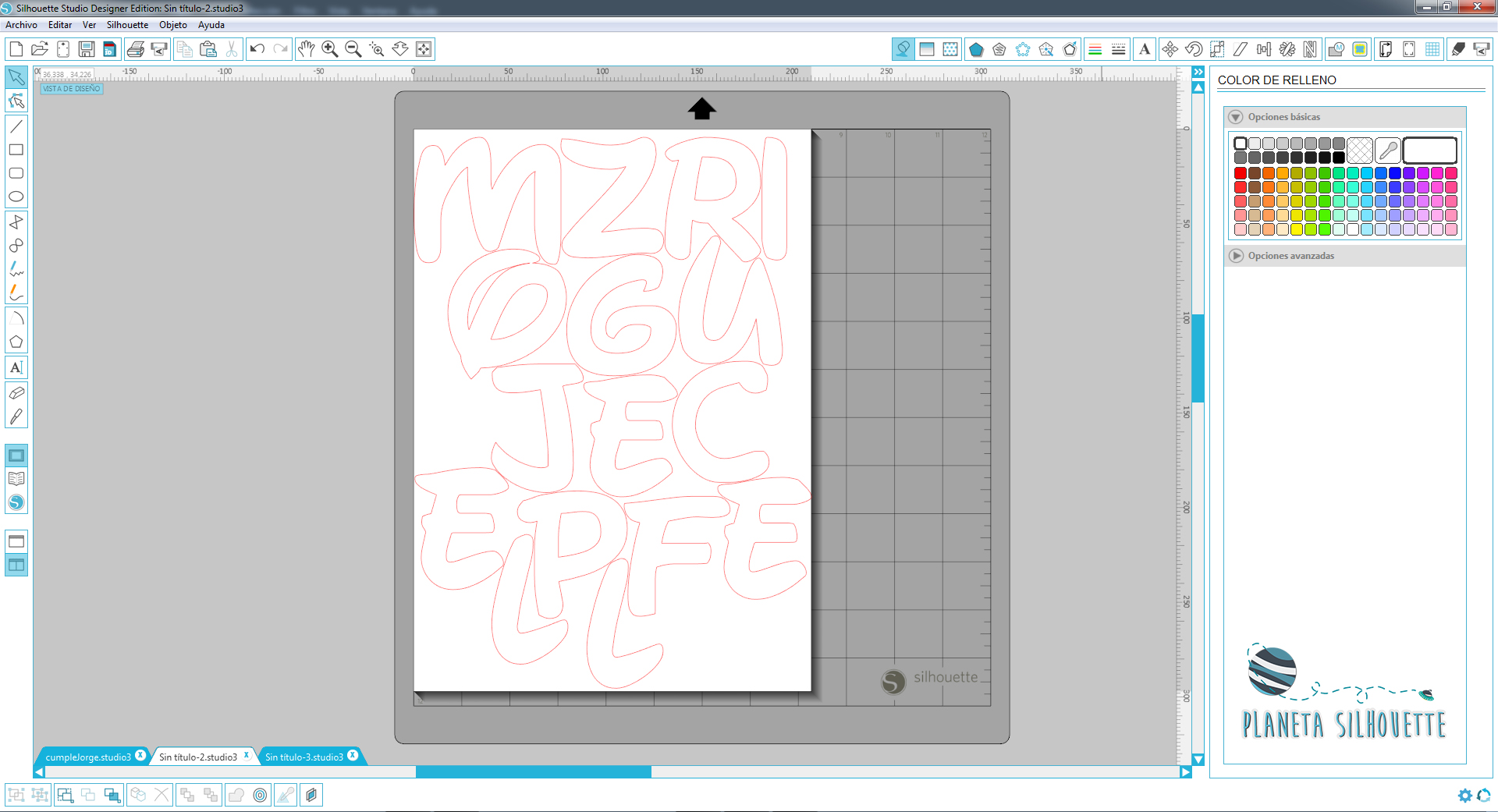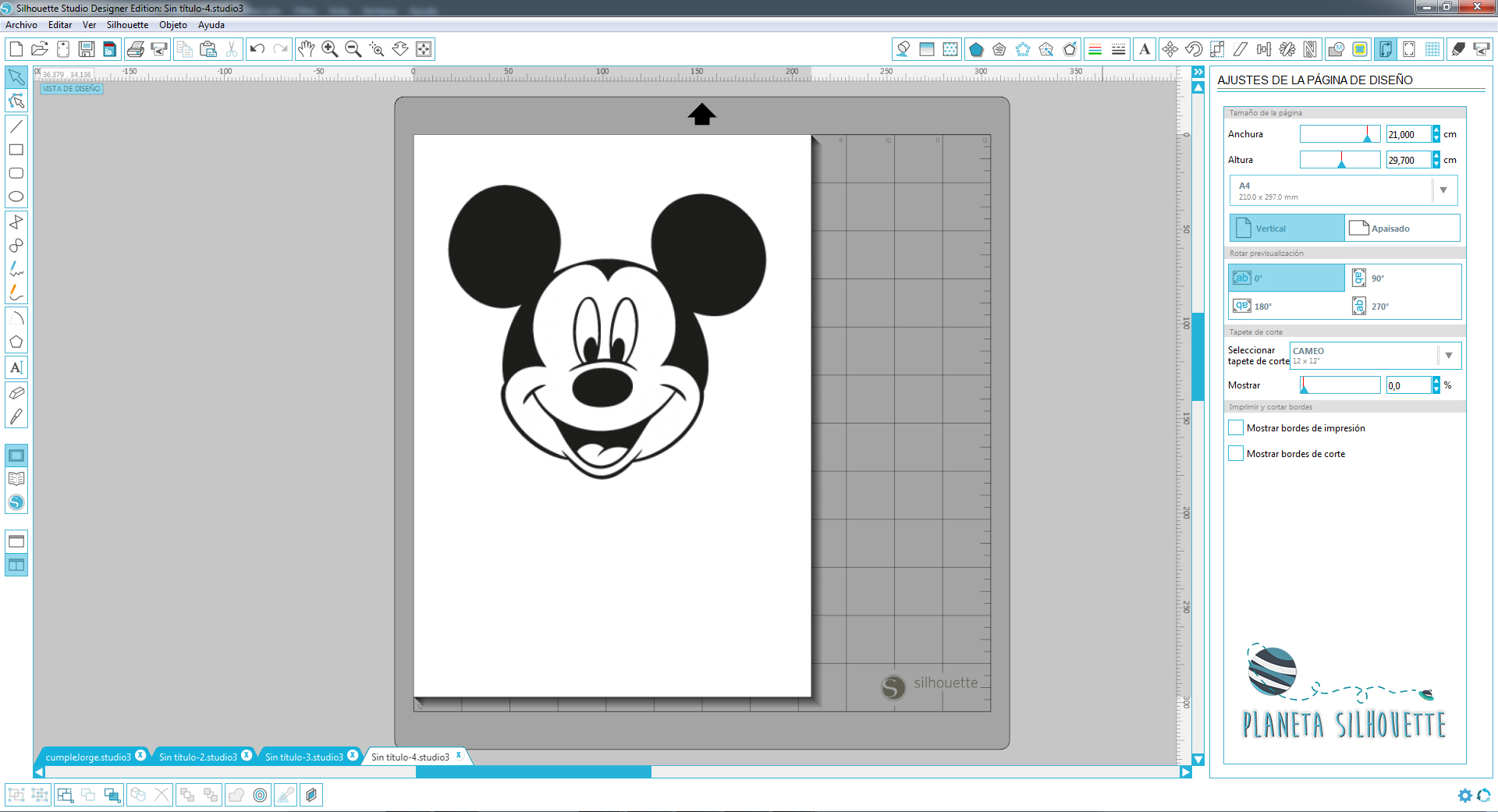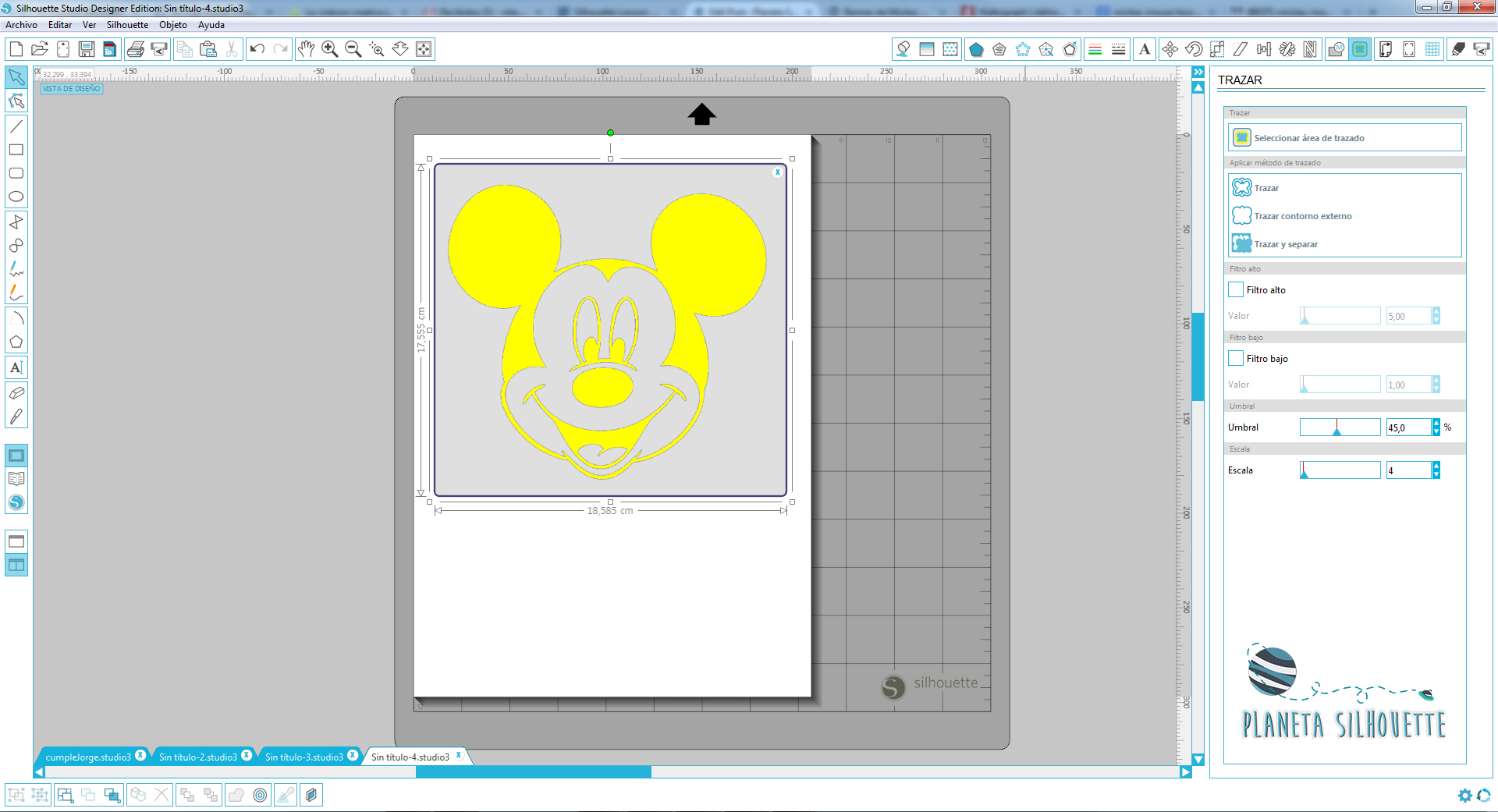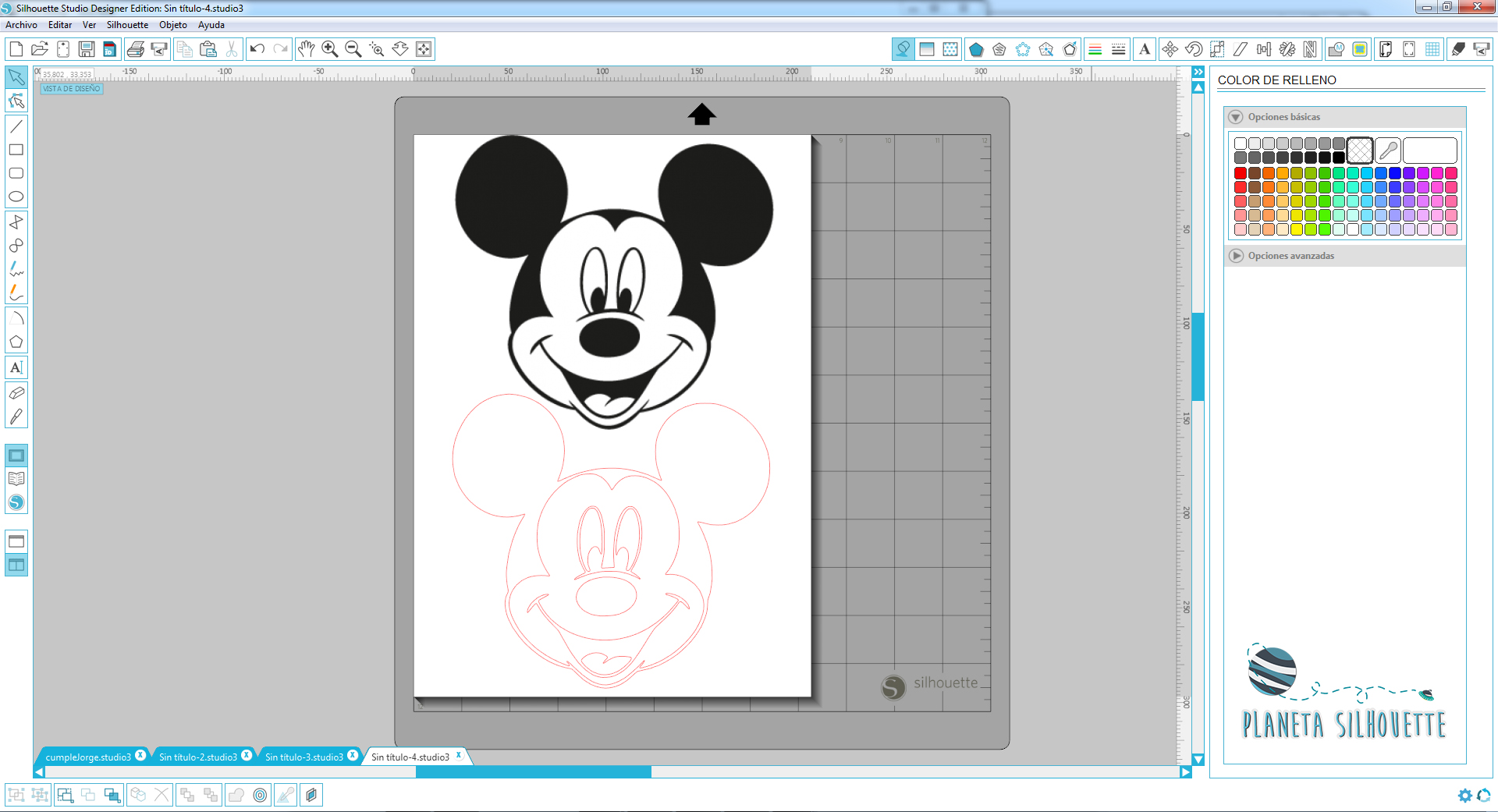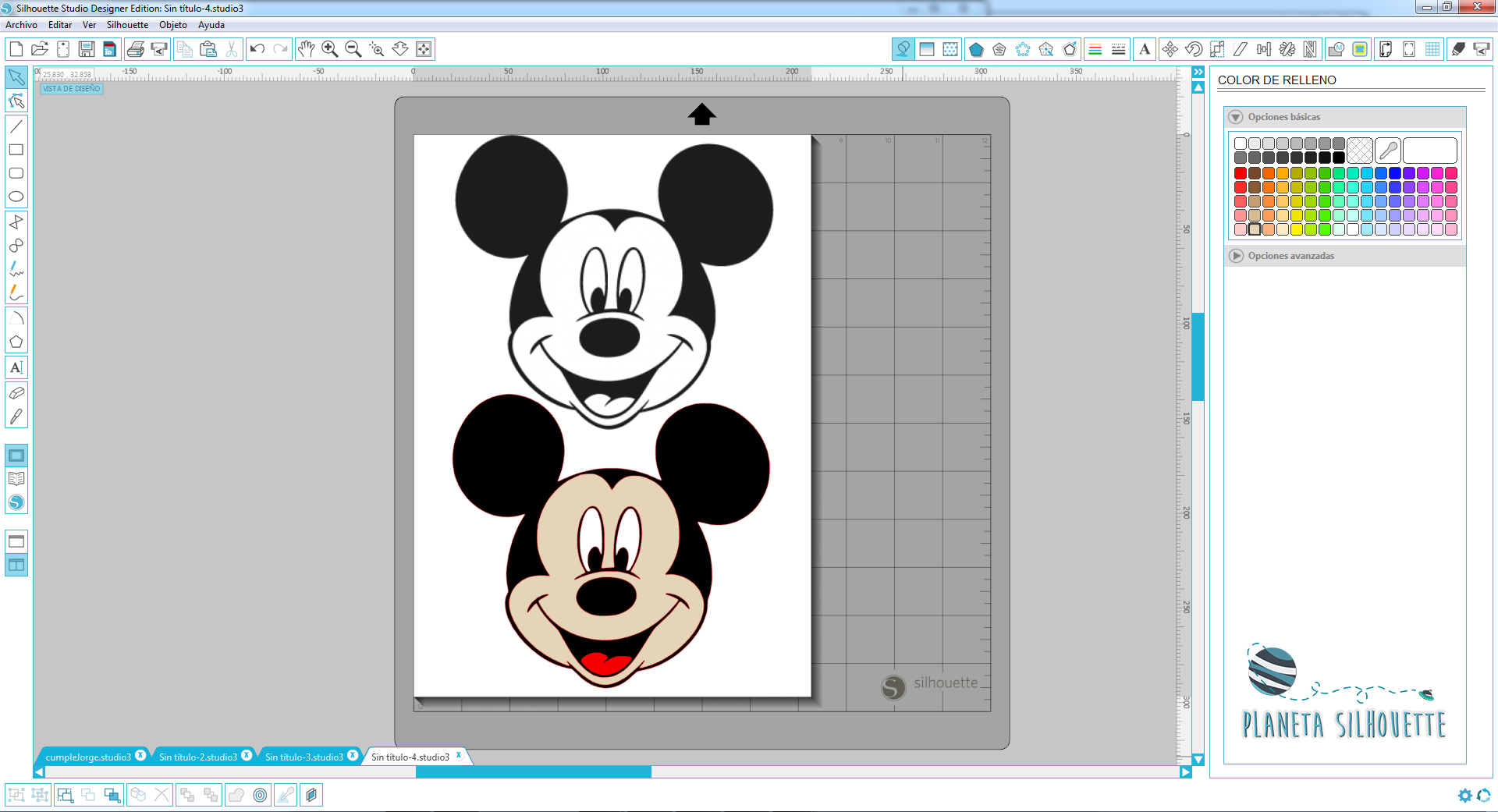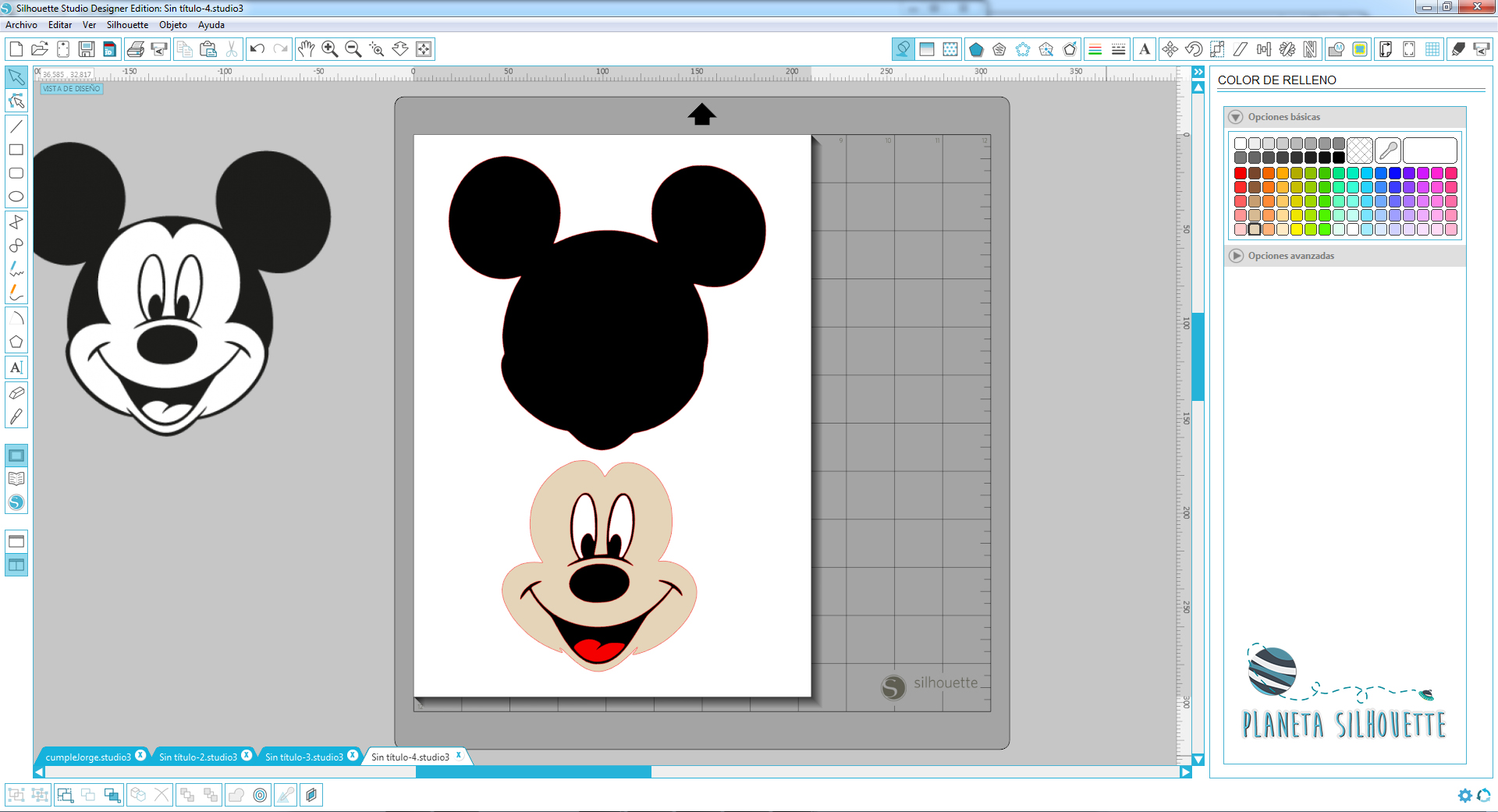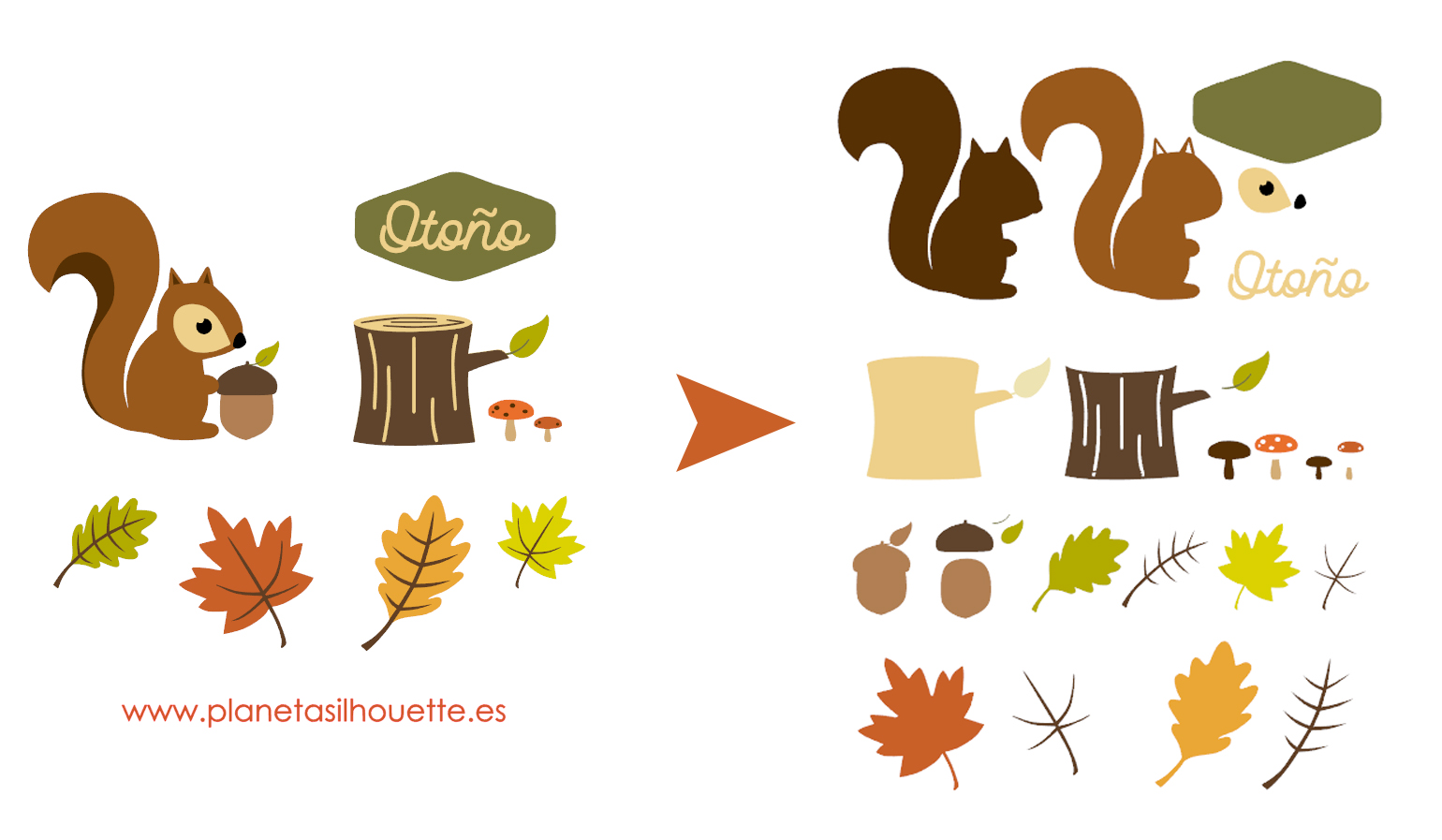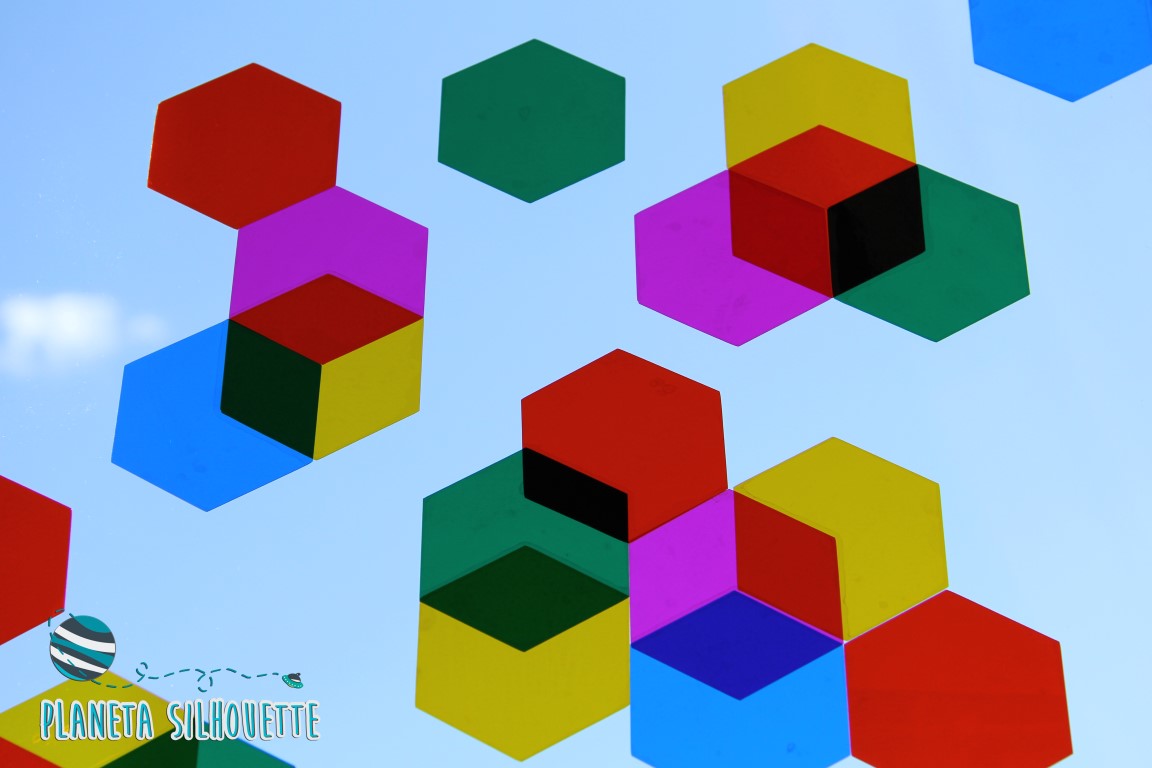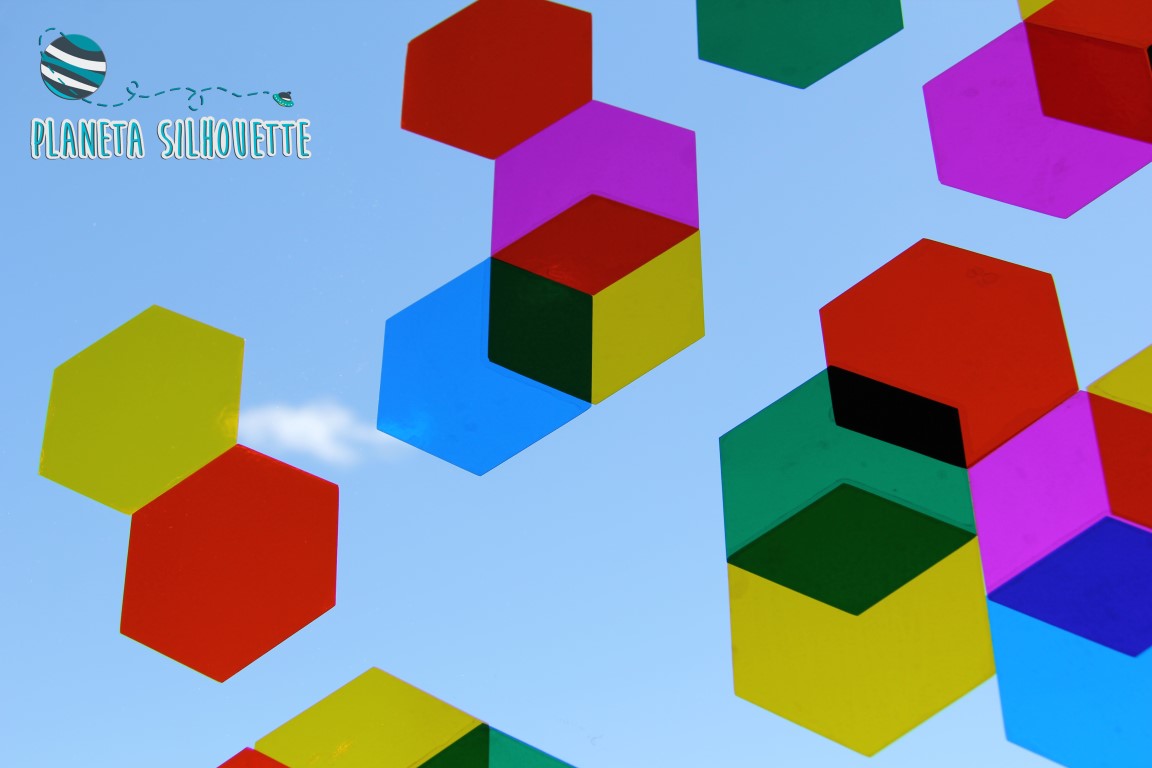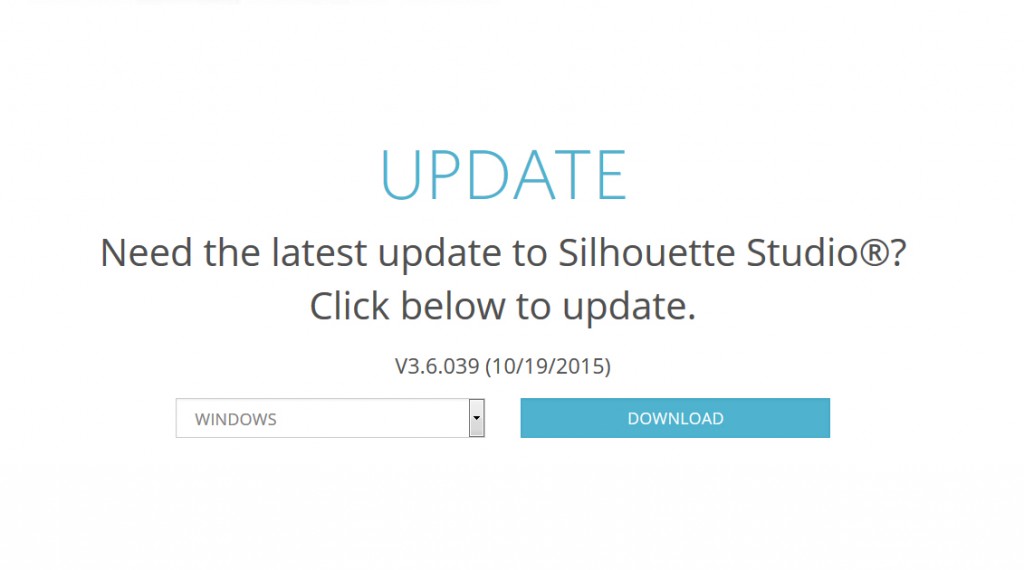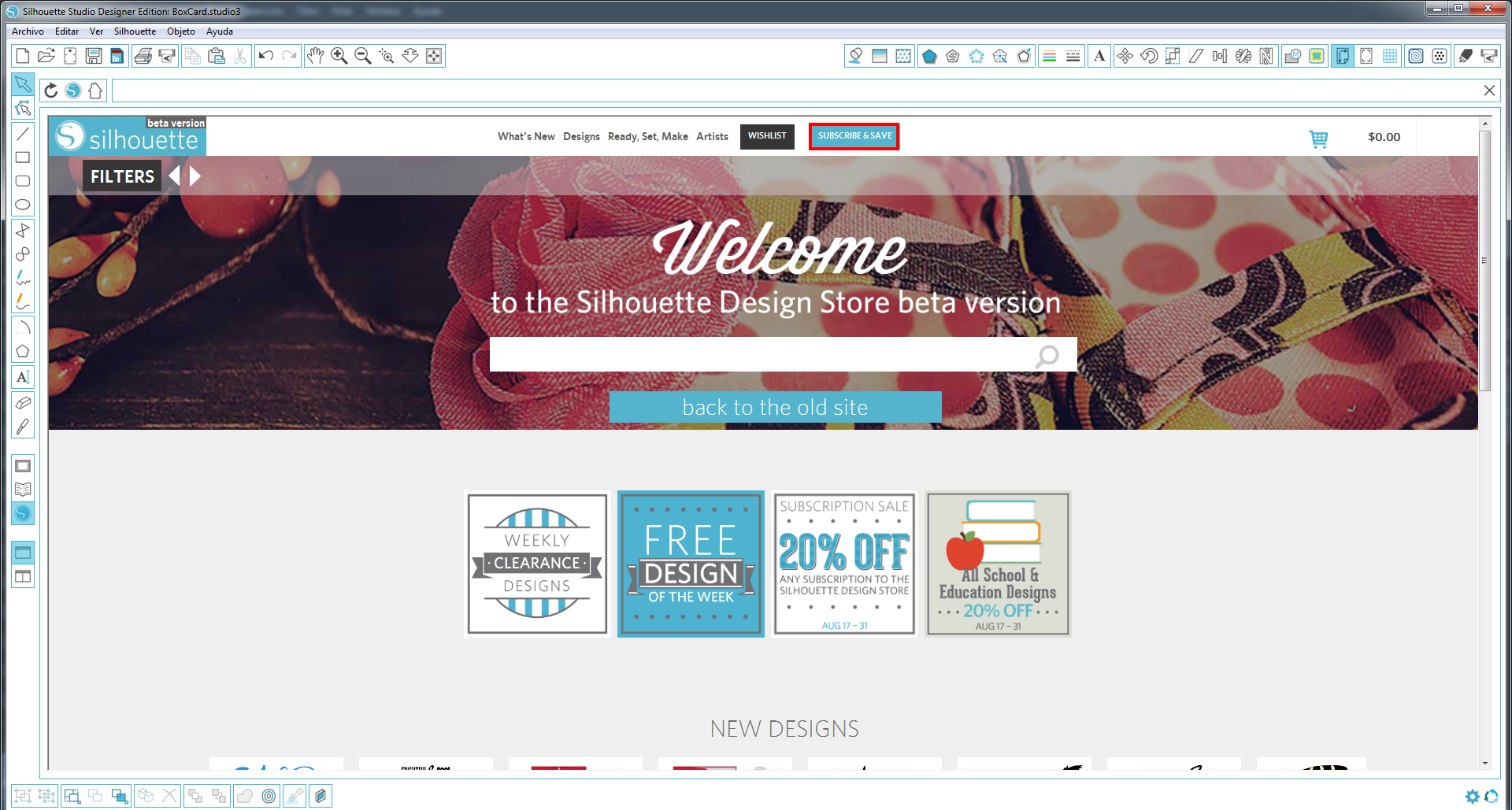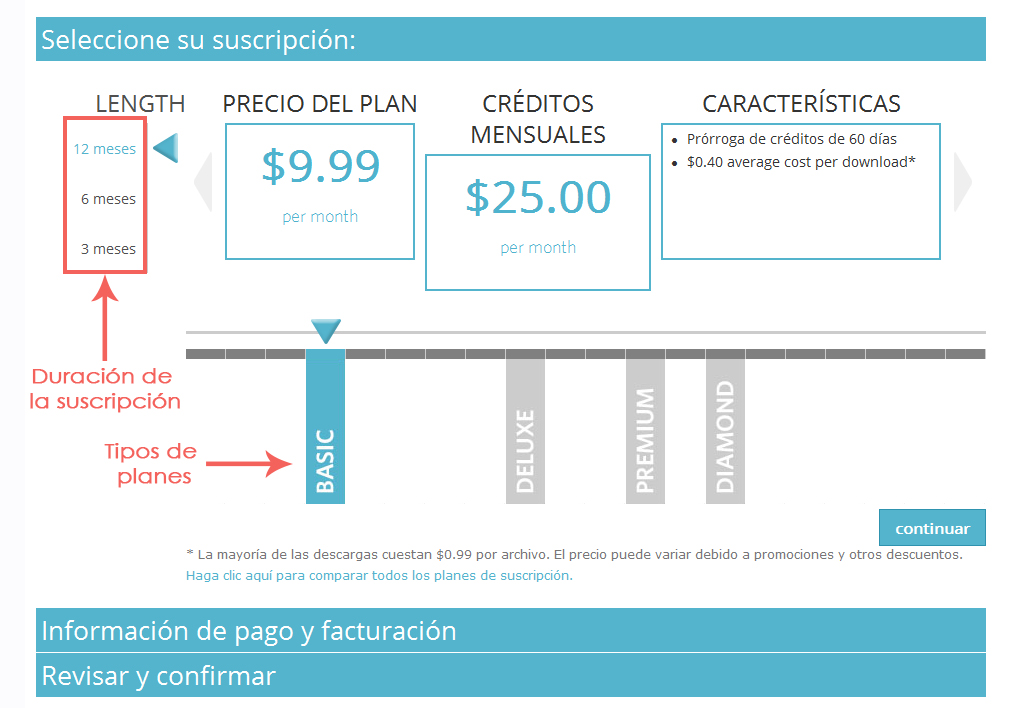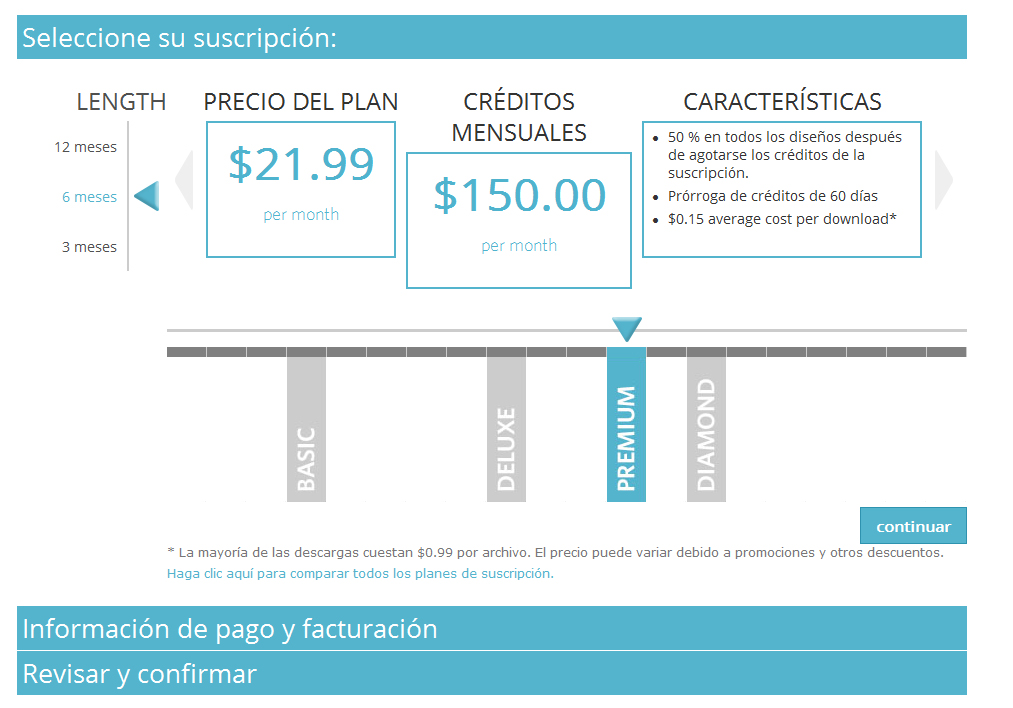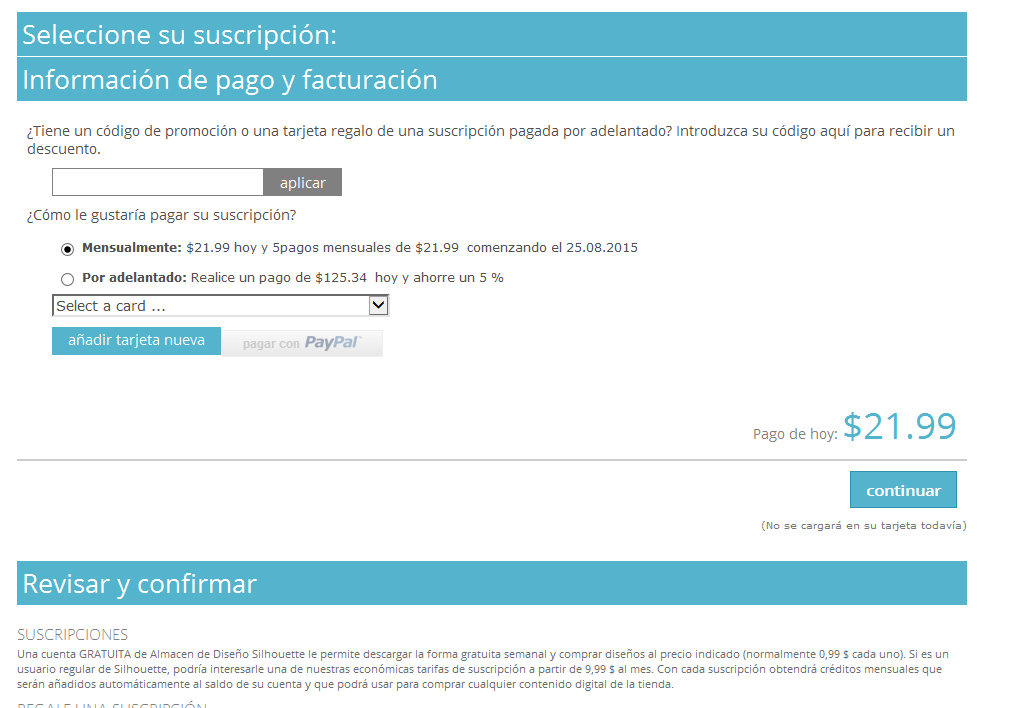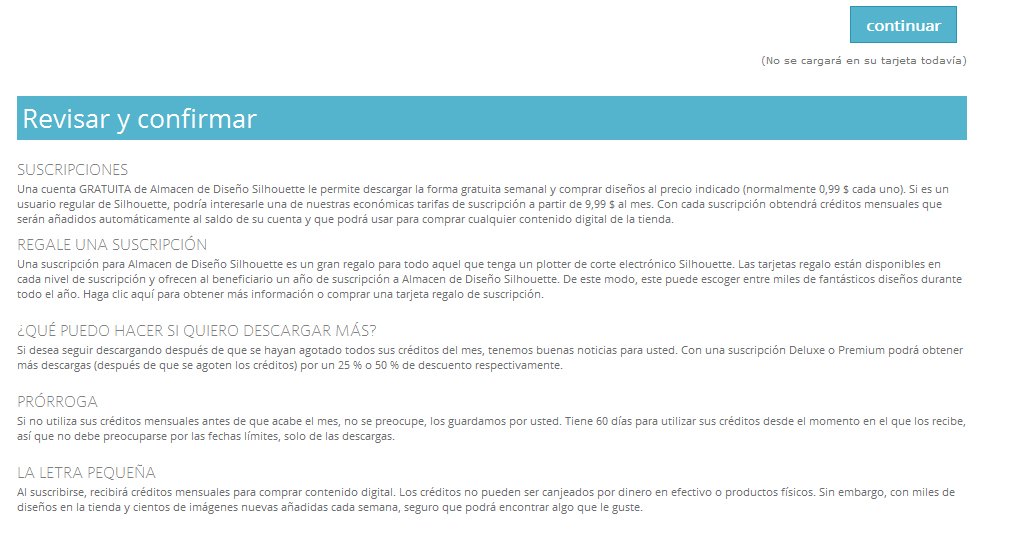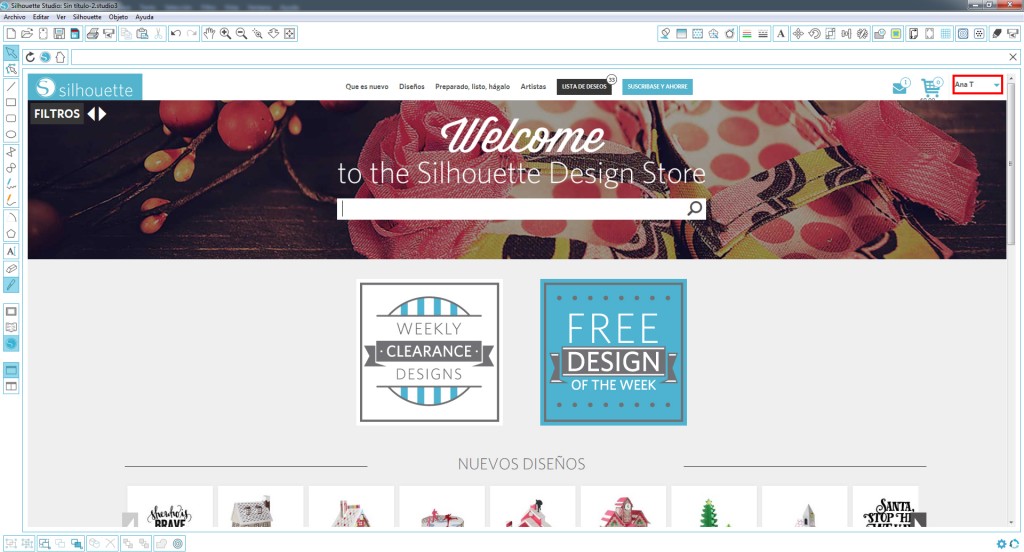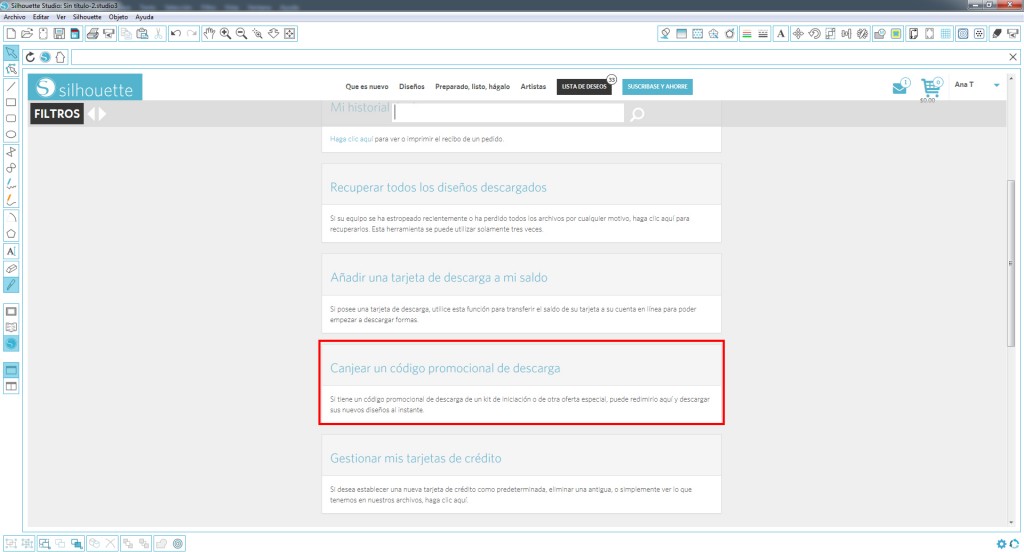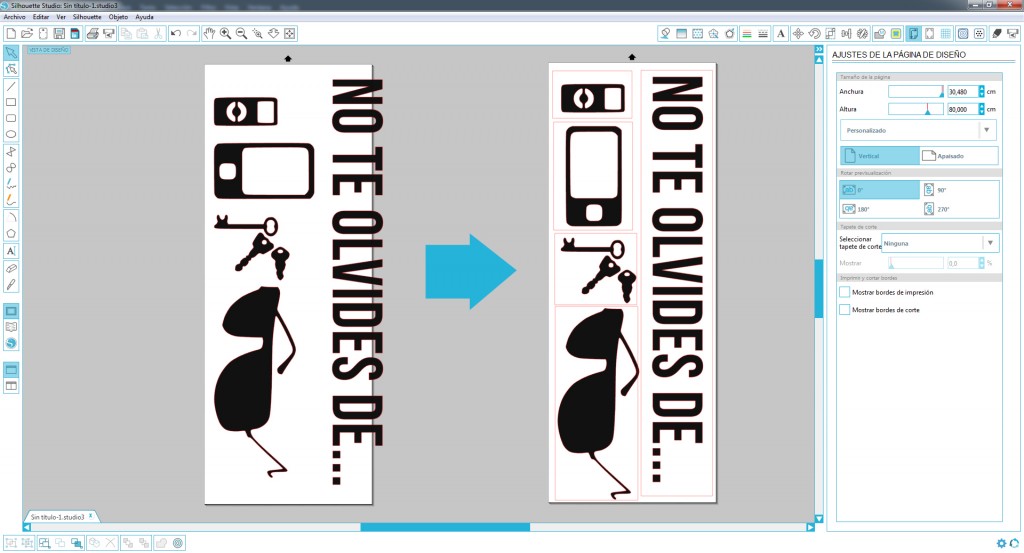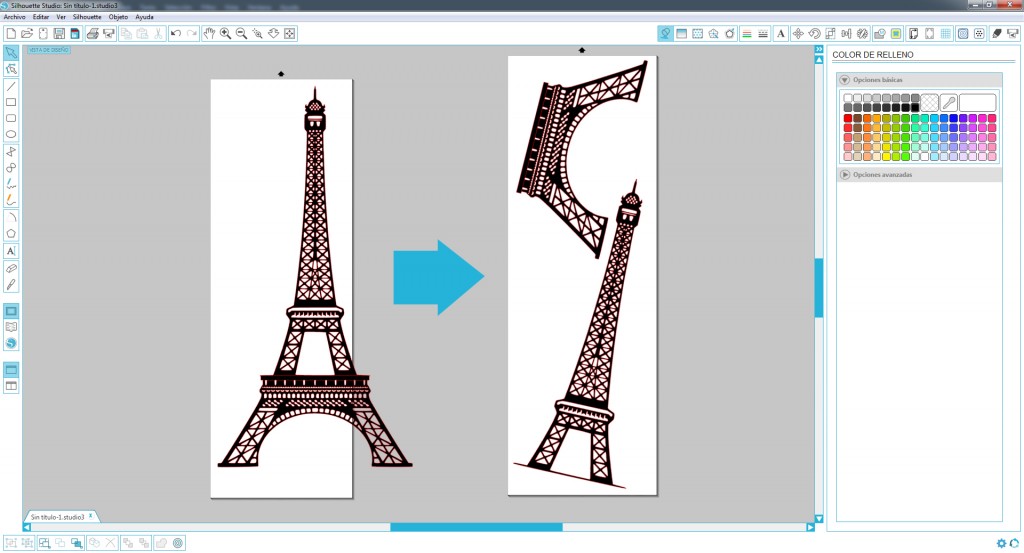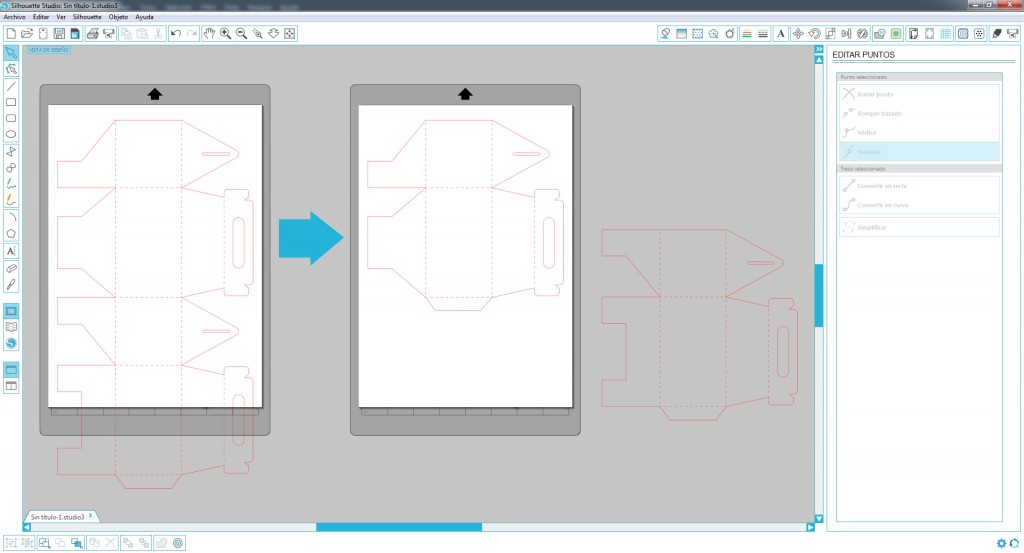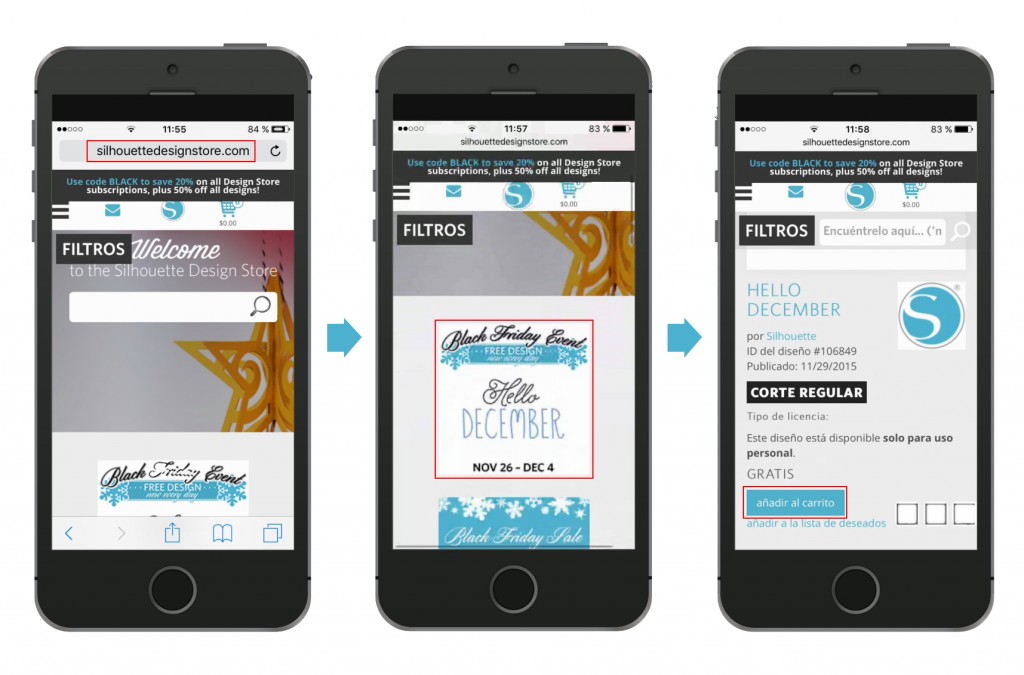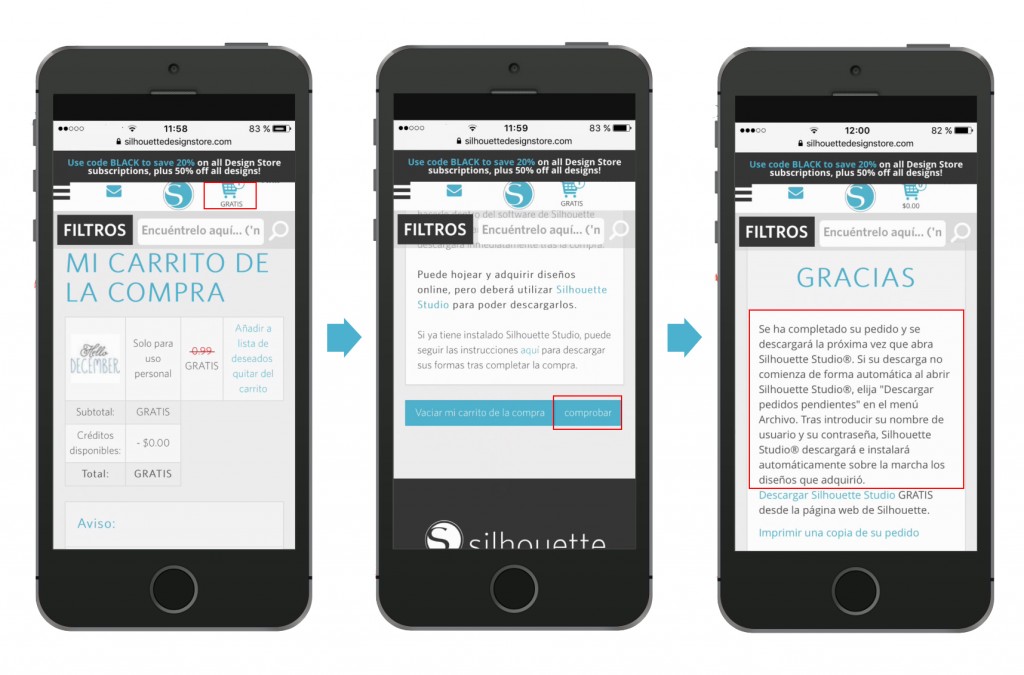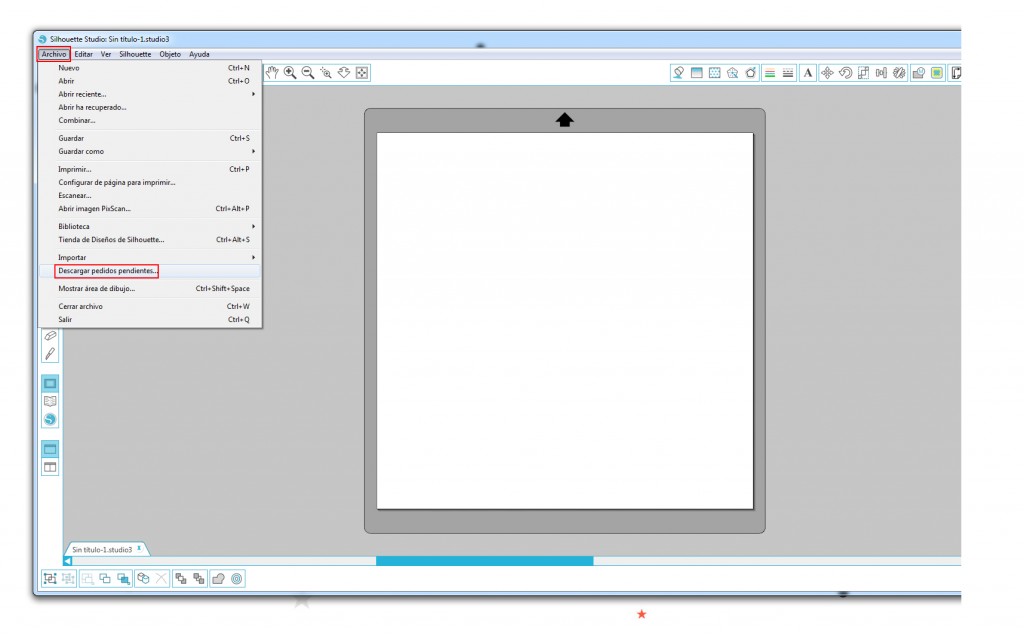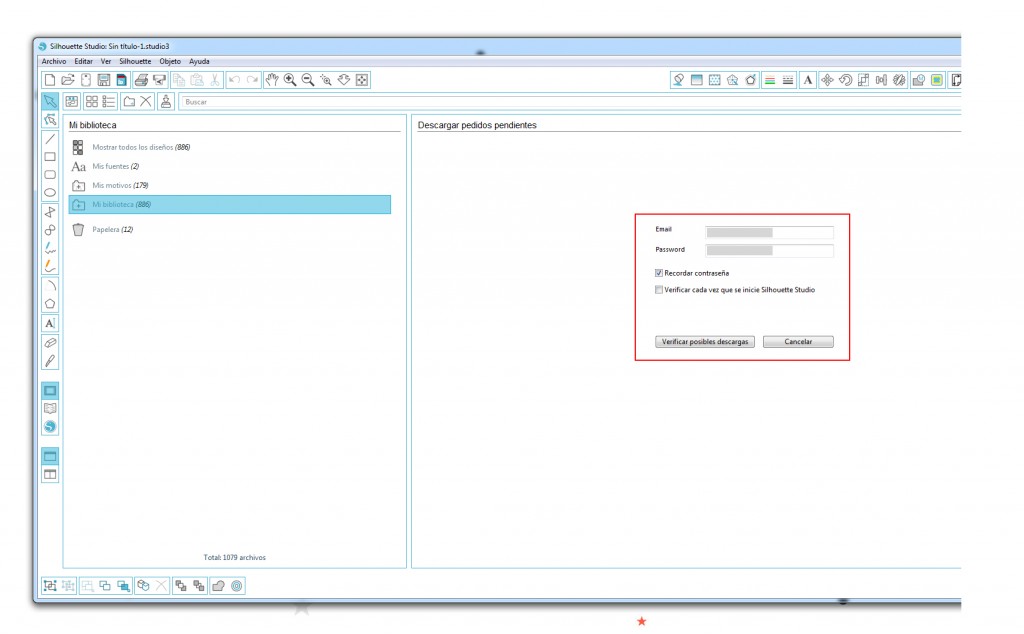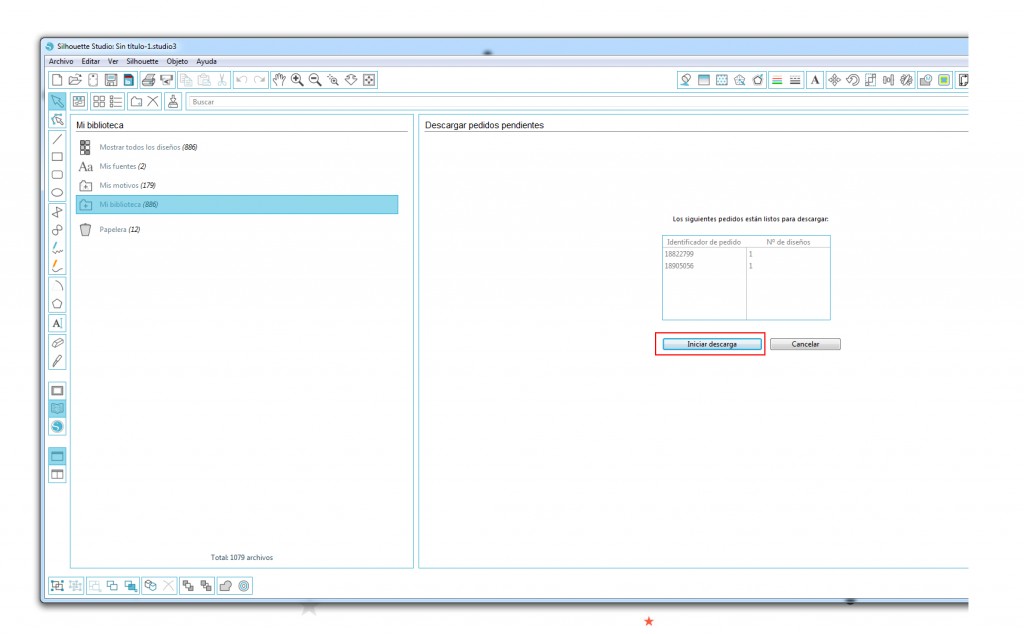Desde hace ya tiempo Silhouette regala al comprar sus máquinas (Cameo, Portrait, y ahora también Curio y Mint) una tarjeta de suscripción básica a la tienda de diseños de Silhouette, y es normal que, cuando uno está empezando, no se sepa muy bien para qué es o qué uso darle.
Además, son muchos los usuarios que se plantean el adquirir una suscripción para comprar diseños en la tienda Silhouette, pero no entienden muy bien como funcionan las suscripciones y que ventajas tienen.
Así que, tanto para los que reciben esa tarjeta de suscripción gratuita al comprar la máquina, como para los que deciden animarse con una suscripción para comprar diseños, he decidido dedicar este post para aclarar todo lo referente a las suscripciones.
![Suscripciones]()
SUSCRIPCIONES.
Las suscripciones son planes de pago para comprar diseños, en los que pagas una cuota mensual y Silhouette te da un crédito (superior al que pagas mensualmente) para que lo gastes en la tienda de diseños de Silhouette.
Esta cuota mensual que se paga dependerá del tipo de plan que elijas (básico, deluxe, premium, diamond) y del periodo de tiempo por el que lo contrates (3, 6 o 12 meses).
La mejor forma de ver que tipo de plan elegir, y poder consultar cuánto hay que pagar, es ir a la tabla explicativa de las suscripciones que encontrarás en las opciones de la tienda de diseños (puedes acceder a esta tabla pinchando en el botón del menú que dice “suscríbase y ahorre” (subscribe&save).
![subscribe]()
Una vez que accedes al menú de las suscripciones, te aparece una tabla donde se muestran los tipos de planes y los periodos de suscripción.
![duracionytipos]()
En esta tabla podemos seleccionar el tipo de plan (basic, deluxe, premium, y diamond), y para cada uno de ellos el periodo (3, 6 o 12 meses), y así ver el coste o precio de cada uno de estos planes. Sólo tenemos que ir haciendo click sobre el plan y el periodo y nos irán cambiando los datos que aparecen en pantalla.
Para la imagen previa, vemos que esta seleccionado el plan BASIC y por un periodo de 12 meses. En este caso el precio del plan, es decir lo que tenemos que pagar cada mes (durante esos 12 meses) es $9,99, y el valor o los créditos que nos da Silhouette para gastar en la tienda es de 25$/mensuales, por tanto cada mes pagaremos $9,99 pero Silhouette nos da $25 para gastar por mes.
Además del precio del plan, y los créditos, vemos un cuadro adicional (el de la derecha del todo) que nos da más características. En este caso nos comenta que tenemos una prórroga de 60 días que significa que, si durante el mes no hemos gastado esos 25$ en diseños, nos dan 60 días adicionales para hacerlo.
Y por último, nos da una conversión para que sepamos, para cada plan, por cuanto nos estarían saliendo los diseños, es decir que si normalmente los diseños cuestan de media unos $0,99, con este plan es como si los pagásemos a 0,40$ (aunque realmente en la tienda seguiremos viendo el precio real de cada archivo).
Vamos a ver otro ejemplo, de otro tipo de plan y otro periodo…
![premium6]()
En este ejemplo tenemos una suscripción Premium por un periodo de 6 meses. Y al seleccionar estas opciones en la tabla vemos, que mensualmente tendremos que pagar $21,99, y el crédito que nos da Silhouette para gastar es de 150$/mes.
Además en características nos dice que, si gastamos el saldo antes de que acabe el mes, el resto del mes los diseños adicionales que compremos nos los cobrarán a mitad de precio, y que en caso de no gastarlos antes de que acabe el mes tendremos 60 días adicionales para hacerlo (es decir que al comenzar el mes siguiente tendríamos los nuevos $150 más los créditos que nos hayan sobrado del mes anterior).
Y por último nos da el valor aproximado al que nos saldría cada archivo al comprar este plan, en este caso $0,15.
De esta manera podemos ir viendo los tipos de planes que hay, para cada periodo de tiempo, y así poder escoger el que mejor nos convenga. Además de los que vienen predefinidos también nos da la opción de hacerlos de forma personalizada (aunque yo recomiendo escoger los que vienen predefinidos).
Debajo de la tabla de los planes, tenemos dos menús adicionales “Información de pago y facturación” y “Revisar y Confirmar”. Y a continuación os cuento el detalle de cada uno:
INFORMACIÓN DE PAGO.
En “Información de pago y facturación” es donde seleccionamos la forma de pago, que podemos hacerla o bien mes a mes o pagar todo el plan por adelantado (si pagamos todo al principio pueden hacerte un descuento adicional), y tambien es aquí donde seleccionamos la forma de pago (por tarjeta de crédito o vía PAYPAL).
Lógicamente el valor a pagar dependerá del plan y periodo de tiempo escogido (para la imagen yo dejé seleccionado el plan Premium para 6 meses, por eso sale a pagar 21,99$/mes).
![pago suscripcion]()
REVISAR Y CONFIRMAR.
Antes de confirmar el pago para la suscripción que hemos elegido es importante leerse el último apartado que dice “revisar y confirmar”,que es el equivalente a la letra pequeña de los contratos.
En este apartado nos habla sobre las prórrogas en caso de no haber gastado todo el saldo al finalizar el mes, la posibilidad de descuentos en caso de que gastes el crédito mensual y quieras seguir comprando diseños, o otros detalles como la posibilidad de regalar a alguien una suscripción.
![revisar y confirmar]()
Esta es, básicamente, toda la información que Silhouette proporciona sobre las suscripciones, pero un detalle importante que hay que saber es que la prórroga no sirve para cuando acaba la suscripción. Es decir, que si es nuestro último mes de suscripción (Silhouette nos avisará por si queremos renovar la suscripción) y no hemos gastado todo el crédito, no habrá prórroga y no tendremos esos días adicionales para gastar el crédito. Así que ojo con esto, porque si es tu último mes de suscripción y no has gastado todo el dinero antes de que finalice, perderás lo que no hayas gastado.
CANCELAR UNA SUSCRIPCIÓN.
Las suscripciones de planes de 3 y 6 meses pueden ser canceladas a los dos meses sin coste alguno, y la suscripción de 1 año a los 3 meses. Pero si cancelamos la suscripción antes de este periodo nos cargarán el coste de ese periodo mínimo (es decir que si cancelamos nuestra suscripción de 3 meses al primer mes, nos cobrarán también el segundo).
Para cancelar la suscripción tenemos que ir a la información de nuestra cuenta, seleccionar la opción de “Cancelar mi suscripción” y seguir los pasos indicados.
RENOVACIÓN DE LA SUSCRIPCIÓN.
En el momento de contratar la suscripción, Silhouette nos da una opción de autorenovación, esto significa que cuando acabe el periodo de nuestra suscripción se renovará automáticamente. Además esta opción de autorenovación nos proporcionará descuentos adicionales en el precio de los planes
En caso de que no seleccionemos esta opción, Silhouette nos avisará cuando nuestra suscripción vaya a agotarse para que podamos renovarla o modificarla.
SUSCRIPCIÓN GRATUITA AL COMPRAR TU SILHOUETTE.
![suscgratuita]()
Como ya he comentado al principio, al comprar cualquier máquina de Silhouette (Cameo, Portrait, Curio o Mint) viene de regalo una tarjeta de suscripción básica a la tienda de diseños de Silhouette. Por tanto, Silhouette te está regalando un crédito para gastar durante un mes.
Lo más importante que hay que saber es, que es válido durante un mes desde el momento de su activación, por lo que es importante gastarlo durante ese periodo y no despistarse.
Para activarlo tenemos que ir a las opciones de nuestra cuenta en la tienda de diseños (esquina superior derecha) y en el menú que nos sale ir a la opción que dice “Canjear un código promocional de descarga”.
![canjear1]()
![canjear2]()
Ahí introducimos el código que viene en la tarjeta gris (debajo de la zona que hay que rascar para descubrir el código) y le damos al botón de “Aplicar Tarjeta”.
¡Disfrútalo y recuerda que sólo dispones de un mes para gastar ese crédito!
MI OPINIÓN SOBRE LA SUSCRIPCIONES.
Voy a comenzar este apartado diciendo que no tengo suscripción, pero eso no significa que no las recomiende. El motivo principal por el que no tengo suscripción es porque suelo dibujar y diseñar mis propios archivos de corte, y eso hace que no compre casi ningún archivo. Pero hay veces que veo archivos en la tienda que me encantan, y si quiero pagarlo me saldría mejor teniendo una suscripción.
Si eres de los que compras diseños de forma habitual en la tienda Silhouette, es más recomendable una suscripción que comprarlos directamente por su precio o con una tarjeta de descarga (en este caso sólo tenemos para gastar el crédito que pagamos, por ejemplo si compramos una tarjeta de descarga de 10$, sólo tenemos 10$) ya que con las suscripciones por el precio que pagamos nos dan un crédito superior y es mucho más rentable.
Además hay un montón de opciones y planes, para buscar el que mejor te convenga, y si no estamos convencidos de si usaremos la suscripción siempre se puede probar con una suscripción de 3 meses y en caso de que no la rentabilices basta con no renovarla tras ese periodo.
Y por supuesto, además de que con las suscripciones compramos los diseños más baratos, si lo combinamos con las ofertas de la tienda de diseños que suele sacar Silhouette nos puede salir mucho más rentable aún.
La tienda de diseños de Silhouette tiene miles de diseños de un montón de temáticas y tipos, y si tienes una suscripción siempre encontrarás diseños en los que gastarla. Incluso conozco gente con la suscripción Diamond de 12 meses (con la que te dan 250$ para gastar al mes), y lo amortizan.
¡Ya tienes toda la información, ahora te toca decidirte!.
Un saludo,
Ana.
P.D. Y a las que ya tengáis suscripciones, me encantaría que dejaseis en los comentarios vuestra opinión para que pueda ayudar a otras personas a animarse o no. ¡Gracias!